Konvertieren Sie Ihre Lieblingsvideos mit dem 500. Videokonverter für Windows 10
Videokonverter(Video converters) sind heutzutage überall, und das macht Sinn, da viele von uns dazu neigen, regelmäßig Videos mit ihren Smartphones aufzunehmen. Jetzt wird der Zeitpunkt kommen, an dem das Konvertieren eines Videos erforderlich ist, und hier ist die richtige Software erforderlich. Heute werden wir ein wenig über den 500.(500th Video Converter) Videokonverter sprechen , eine Software, die für den Hauptzweck entwickelt wurde, Videodateien in das zu konvertieren, was Sie wollen. Denken Sie jetzt daran, dass der 500. Videokonverter(Video Converter) nicht alle existierenden Formate unterstützt, aber er unterstützt die gängigen.
So wie es aussieht, ist dieses Tool in erster Linie für diejenigen gedacht, die keine Profis sind, sondern nur ein normaler Joe von der Straße, der Familienvideos konvertieren möchte, um seine Oma oder seinen Opa zu zeigen. Die große Frage ist also, sollten die Leute diese Software trotz ihrer Mängel verwenden? Ja, ein klares Ja.
500. Videokonverter(Video Converter) für Windows PC
500th Video Converter ist eine kostenlose Videokonvertierungssoftware zum Konvertieren und Brennen von Videodateien, Extrahieren von Audiospuren aus Videodateien, Vorschau von Videos und Anwenden visueller Effekte. Wir mögen dieses Tool aufgrund seiner Einfachheit, und wir glauben, dass andere genauso denken werden. Wir haben Besseres verwendet, so viel ist sicher, aber für grundlegende Videokonvertierung ist 500th Video Converter mehr als gut genug.
1] Konvertieren Sie ein Video(1] Convert a video)
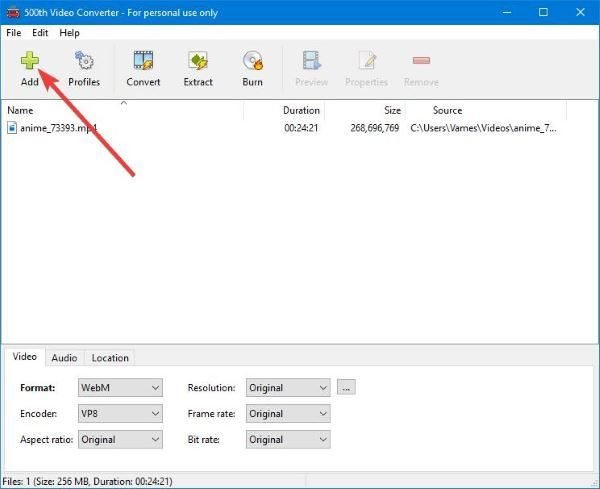
Der erste Schritt beim Konvertieren eines Videos ist sehr einfach. Klicken Sie einfach(Just) auf die große grüne Schaltfläche mit der Aufschrift Hinzufügen(Add) . Suchen Sie von dort aus das Video, das Sie konvertieren möchten, wählen Sie es aus und klicken Sie dann auf Hinzufügen(Add) oder drücken Sie die Eingabetaste(Enter) auf der Tastatur.
Sobald das Video hinzugefügt wurde, sollten Benutzer die Dateigröße und die Dauer des gesamten Videos sehen. Unten sollten die Leute die Optionen sehen, um das erforderliche Format und den Encoder auszuwählen. Benutzer können sogar das Seitenverhältnis, die Auflösung und die Bildrate ändern, um sie ihrem Stil anzupassen.
OK, der nächste Schritt besteht also darin, das Video zu konvertieren. Wir tun dies, indem wir auf die Schaltfläche mit der Aufschrift Convert klicken . Wählen Sie den Ordner aus, in dem das fertige Produkt landen soll, und drücken Sie dann die Eingabetaste(Enter) .
Danach beginnt der Konvertierungsprozess, also lehnen Sie sich einfach zurück und warten Sie, bis er abgeschlossen ist. Beachten(Bear) Sie, dass es eine Weile dauern kann, wenn die Dateigröße groß ist und Ihr Computer in Bezug auf die Leistung unterdurchschnittlich ist.
2] Audio aus Video extrahieren(2] Extract audio from video)

Wenn es darum geht, Audio aus einer Videodatei zu extrahieren, ist das super einfach. Klicken Sie(Click) auf die Schaltfläche Extrahieren. Wählen Sie den Ordner für das fertige Produkt und das war's. Warten Sie einfach , bis der 500. (Just)Videokonverter(Video Converter) seine Arbeit erledigt, und es wird Ihnen gut gehen.
3] Video auf Disc brennen(3] Burn video to disc)

Abgesehen von der Konvertierung von Videos und dem Extrahieren von Audio besteht die Möglichkeit, Videoinhalte auf eine DVD oder Blu-Ray zu brennen . Stellen Sie sicher, dass Sie das bevorzugte Video hinzufügen und von dort aus auf die Schaltfläche Brennen klicken(Burn) .
Es sollte sofort ein neues Fenster erscheinen. Geben Sie den Namen des Videos ein und klicken Sie dann auf die Schaltfläche Brennen(Burn) , um den Vorgang zu starten.
Auch hier sollten wir nicht, dass die Geschwindigkeit alles von der Größe, der Computerqualität und der Geschwindigkeit der Disc abhängt.
Laden Sie(Download) das Tool direkt von der offiziellen Website herunter(official website) .
Related posts
Lightworks ist eine vollständige Videoerstellungssoftware für Windows 10
Icecream PDF Converter: Kostenlose PDF-Konvertierungssoftware für Windows 10
Icecream Medienkonverter für Windows 10 PC
Die 5 besten Videokonverter-Software-Apps für Windows 10
Sehen Sie digitales Fernsehen und hören Sie Radio unter Windows 10 mit ProgDVB
Blockieren Sie die Ausführung von Programmen in Windows 10 mit AskAdmin
Neat Download Manager für Windows 10 beschleunigt Ihre Downloads
SoftPerfect Cache Relocator für Windows 10
5 kostenlose WebP-Viewer-Software für Windows 10 PC
Q-Diris ist eine Quad Explorer-Ersatz-Freeware für Windows 10
StorURL: Cross-Browser-Lesezeichen-Manager für Windows 10
Die besten IP-Kamera-Apps für Windows 10 PC und Android Phone
So bearbeiten oder ändern Sie Systeminformationen in Windows 10
Erstellen Sie einfache Notizen mit PeperNote für Windows 10
Das Long Path Fixer Tool behebt Path Too Long-Fehler in Windows 10
Beste kostenlose Remote-Desktop-Software für Windows 10
InDeep Notes ist eine kostenlose und portable Notizen-App für Windows 10
Beste kostenlose Software zum Zeichnen auf dem Bildschirm in Windows 10 PC
Start Everywhere ist eine Startmenü-Alternative für Windows 10
Tomboy, eine einfache, aber funktionsreiche Notepad-Alternative für Windows 10
