Konvertieren Sie die PowerShell-Skriptdatei (PS1) in EXE mit IExpress in Windows 10
Sie können eine ausführbare Datei um ein PowerShell - Skript ( PS1 ) wickeln, sodass Sie das Skript als .exe-Datei verteilen können, anstatt eine „rohe“ Skriptdatei zu verteilen. Dadurch entfällt die Notwendigkeit, technisch nicht versierten Benutzern zu erklären, wie Skripts über PowerShell oder die Eingabeaufforderung(Command Prompt) ausgeführt werden .
Wir haben gesehen, wie man selbstextrahierende Archive mit IExpress erstellt(how to create self-extracting archives using IExpress) . In diesem Beitrag zeigen wir Ihnen nun, wie Sie eine PowerShell-Skriptdatei mit IExpress unter Windows 10 in eine EXE-Datei konvertieren .(convert PowerShell script file to EXE file with IExpress)
Konvertieren Sie die PowerShell(Convert PowerShell) - Skriptdatei ( PS1 ) mit IExpress in eine (IExpress)EXE -Datei(EXE)
IExpress ist ein äußerst nützliches Tool, um Visual Basic - Skript- oder PowerShell -Skriptdateien und andere nicht ausführbare Skripts in ausführbare Dateien mit einem Klick umzuwandeln.
Lass uns anfangen.
Es wird davon ausgegangen, dass Sie bereits ein PowerShell-Skript erstellt haben. (created a PowerShell script.)Fahren Sie nun wie folgt fort:
Drücken Sie die Windows key + R , um das Dialogfeld „Ausführen“ aufzurufen.
Geben Sie im Dialogfeld „Ausführen“ Folgendes ein iexpress und drücken Sie die Eingabetaste.
Wählen Sie das Optionsfeld für die Option Neue Datei mit Selbstextraktionsrichtlinie erstellen(Create new Self Extraction Directive file) aus . Klicken Sie auf Weiter(Next) .
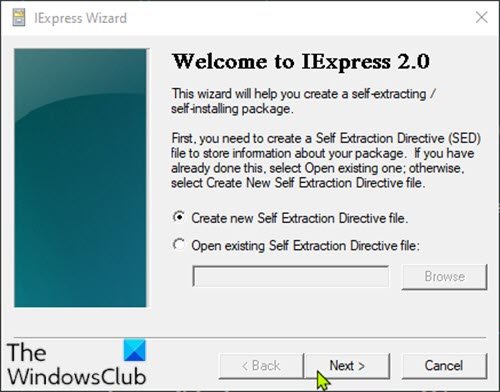
Wählen Sie das Optionsfeld für Dateien extrahieren und führen Sie eine Installationsbefehlsoption aus(Extract files and run an installation command) . Klicken Sie auf Weiter(Next) .
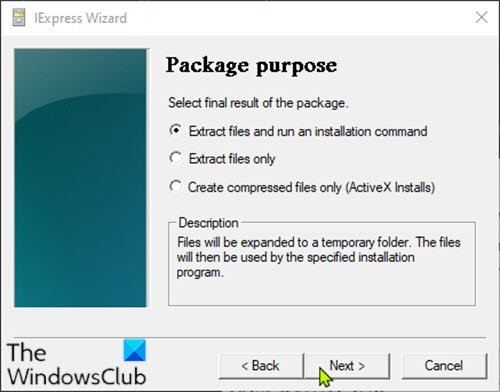
Geben Sie einen Namen für Ihre ausführbare Datei ein. Klicken Sie auf Weiter(Next) .
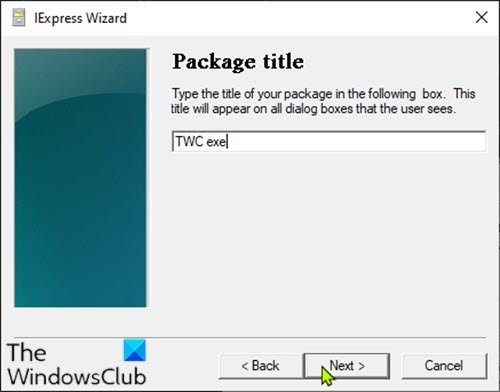
Sie werden gefragt, ob Sie den Benutzer auffordern möchten, die Installation seines Pakets zu bestätigen. Wählen Sie für dieses Tutorial No prompt aus und klicken Sie dann auf Next . Wenn Sie einen Benutzer mit einer Nachricht auffordern möchten, können Sie Benutzer auffordern mit( Prompt user with) auswählen und Ihre Nachricht in das Feld unten eingeben.
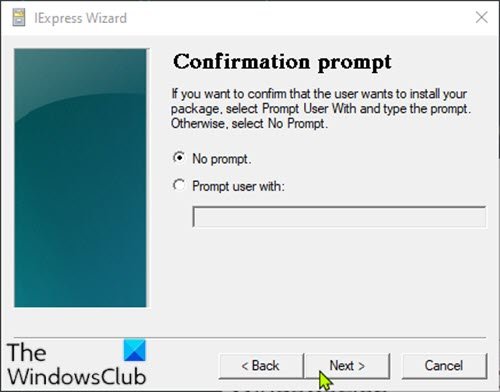
Ebenso werden Sie gefragt, ob Sie eine Lizenzvereinbarung anzeigen möchten oder nicht. Wählen Sie für dieses Tutorial Lizenz nicht anzeigen(Do not display a license) und klicken Sie auf Weiter(Next) .
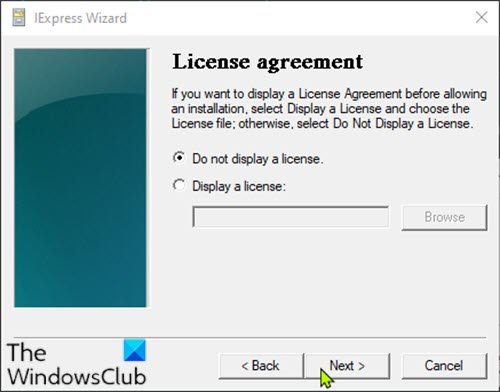
Klicken Sie auf dem Bildschirm „ Paketierte Dateien “ auf die Schaltfläche „ (Packaged files)Hinzufügen(Add) “ und stellen Sie sicher, dass Sie Ihr PowerShell - Skript hinzufügen. Klicken Sie auf (Click) Weiter(Next) .
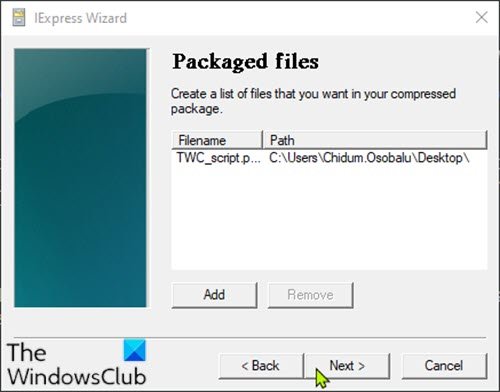
Ihr ausführbares Skript sollte jetzt im Dropdown-Menü „Programm installieren“(Install Program) sichtbar sein.
Wählen Sie die Datei aus und belassen Sie die Option Post Install Command auf (Post Install Command)<None> und klicken Sie auf Next .
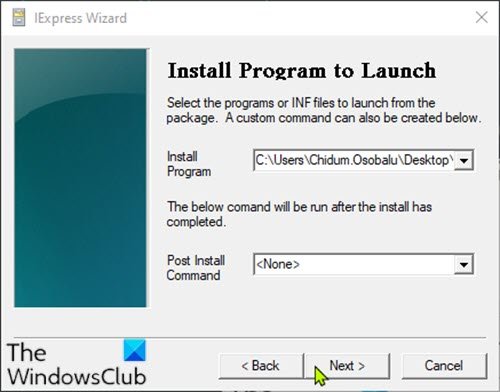
Belassen(Show window) Sie im Anzeigefenster die ursprüngliche Auswahl auf Standard (empfohlen)(Default (recommended)) . Klicken Sie auf Weiter(Next) .
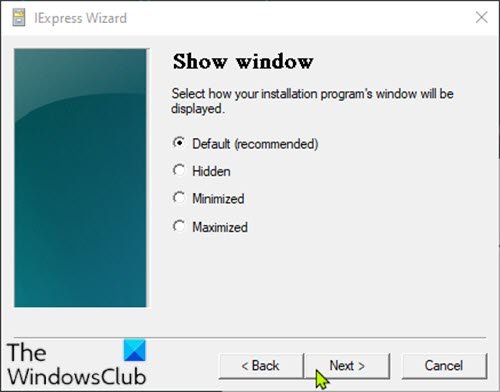
Belassen Sie auf dem Bildschirm Fertige Nachricht(Finished message) die Auswahl auf Keine Nachricht(No message) . Wenn Sie nach der Ausführung Ihres Skripts eine Meldung anzeigen möchten, wählen Sie die Option Meldung anzeigen(Display message) und geben Sie die Meldung in das Feld ein. Klicken Sie auf (Click) Weiter(Next) .
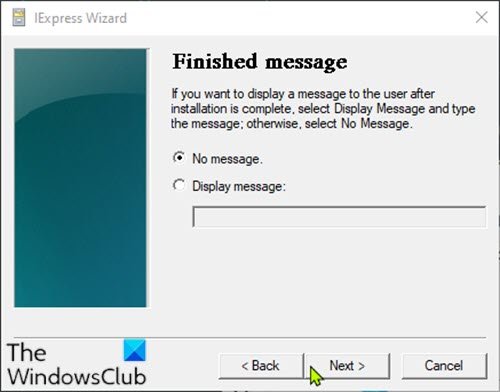
Klicken Sie im Dialogfeld Paketname und Optionen auf (Package Name and Options)Durchsuchen(Browse) . Wählen Sie einen Speicherort und geben Sie einen Dateinamen ein. Klicken Sie auf (Click) Speichern(Save) . Sie können den Abschnitt Optionen unverändert(Options) lassen oder beide Optionen aktivieren. Klicken Sie auf Weiter(Next) .

Wählen Sie im Dialogfeld Neustart konfigurieren die Option (Configure restart)Nur bei Bedarf neu starten(Only restart if needed) aus . Klicken Sie auf Weiter(Next) .

Sie können Ihre IExpress- Konfiguration speichern, falls Sie später zurückkehren und sie bearbeiten möchten. Wählen Sie für dieses Tutorial Don't save . Klicken Sie auf Weiter(Next) .
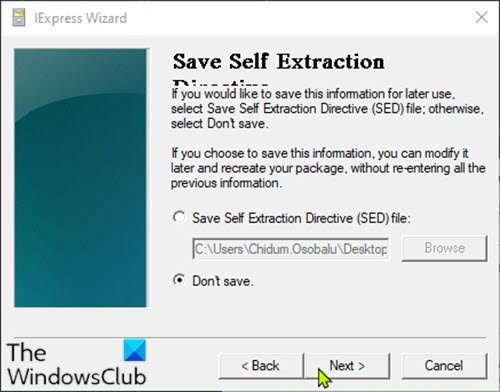
Ihre gesamte Konfiguration ist abgeschlossen und Sie können nun die ausführbare Datei erstellen. Klicken Sie auf Weiter(Next) , um mit diesem Vorgang zu beginnen.
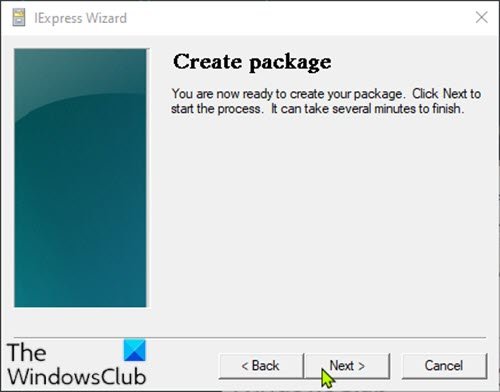
Die ausführbare Datei wird nun erstellt. Wenn Sie fertig sind, klicken Sie auf Fertig(Finish) stellen, um den IExpress-Assistenten zu schließen.
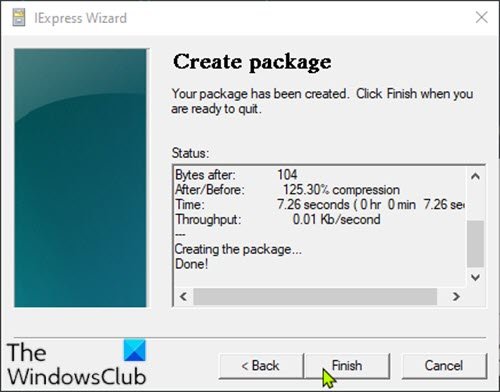
Sie finden die ausführbare Datei an dem zuvor ausgewählten Speicherort.
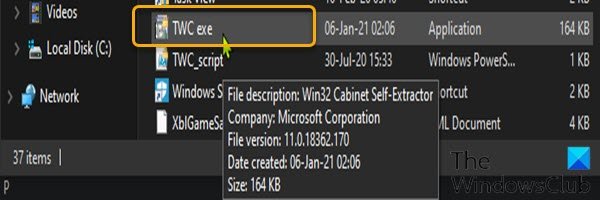
Das ist es!
Bonus : Sie können PowerShell -Dateien ( Ps1 ) auch mit den folgenden Tools von Drittanbietern in .exe-Dateien konvertieren:
- PS2EXE – ein Microsoft PowerShell-Skript.
- F2KO Ps1 To Exe – eine kostenlose Desktop-Anwendung mit mehrsprachiger Unterstützung, die unter Windows OS ausgeführt werden kann .
- F2KO Online Converter – eine Webanwendung ist eine Ergänzung zur tragbaren eigenständigen Ps1- zu-.exe-Konverteranwendung.
- PowerGUI Script Editor – eine Desktop-Anwendung.
- PowerShell Studio – Diese Software kann PowerShell-GUI -Tools visuell erstellen, Multi-File- und Datei-Debugging durchführen, MSI - Installationsprogramme erstellen, die Skriptleistung überwachen und vieles mehr.
- ISE Steroids 2.0 Enterprise – eine Desktop-Anwendung. Die Software erweitert gezielt die eingebaute ISE eines typischen PowerShell - Editors.
Diese Tools sind ziemlich einfach zu bedienen. Um beispielsweise das PS2EXE- Tool zu verwenden, laden Sie es herunter und extrahieren Sie den Inhalt der ZIP-Datei. Danach müssen Sie zum Konvertieren eines PowerShell - Skripts in das EXE -Format einfach PS2EXE ausführen(PS2EXE) , das zu konvertierende Skript angeben und einen Dateinamen für die resultierende EXE -Datei angeben.
Related posts
Aktivieren Sie Enhanced Anti-Spoofing in der Windows 10 Hello Face-Authentifizierung
So formatieren Sie einen Windows 10-Computer
In Windows 10 v 21H1 entfernte Funktionen
So aktivieren oder deaktivieren Sie das automatische Lernen in Windows 10
Aktivieren, deaktivieren Sie die Datenerfassung für die Zuverlässigkeitsüberwachung in Windows 10
Laden Sie das Media Feature Pack für die N-Version von Windows 10 herunter
So aktivieren oder deaktivieren Sie die empfohlene Fehlerbehebung in Windows 10
Wartekette analysieren: Identifizieren Sie blockierte oder eingefrorene Prozesse in Windows 10
Early Launch Anti-Malware (ELAM)-Schutztechnologie in Windows 10
So zeigen Sie Fotos als Diashow unter Windows 10 an
So finden und deaktivieren Sie Webcams mit PowerShell in Windows 10
So blockieren Sie IP oder eine Website mit PowerShell in Windows 10
Was ist die Rollback-Funktion für bekannte Probleme in Windows 10?
Neue Funktionen für IT-Profis in Windows 10 v 20H2 Oktober 2020 Update
In Windows 10 v2004 entfernte oder veraltete Funktionen
So zeigen Sie den DPI-Awareness-Modus von Apps im Windows 10 Task-Manager an
Funktionen, die im Oktober 2020-Update von Windows 10 v20H2 entfernt wurden
Cortana-Funktionen, Tipps und Tricks in Windows 10
So verwenden Sie die Neustartfunktion in Windows 10
So deaktivieren Sie das Windows-Mobilitätscenter in Windows 10
