Kontextmenü-Editoren: Kontextmenüelemente in Windows 11 hinzufügen, entfernen
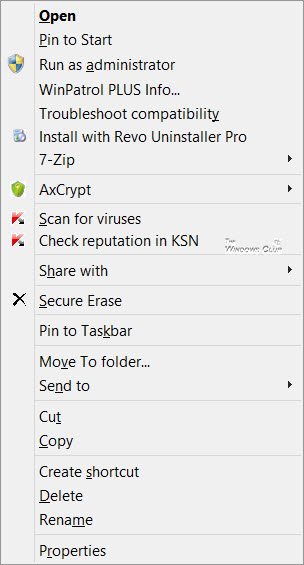
Kontextmenü in Windows 11/10 bearbeiten
Wenn Sie dieses Durcheinander reduzieren oder Elemente aus diesem Menü entfernen möchten, die nicht mehr nützlich sind, können Sie dies tun. Die meisten Programme bieten die Explorer-Integration in ihren Einstellungen an, und wenn Sie sich umsehen, können Sie sie möglicherweise finden und die Integration des Datei-Explorer(File Explorer) -Kontextmenüs deaktivieren. Wenn nicht, müssen Sie die Registrierung bearbeiten oder Freeware eines Drittanbieters verwenden.
Verwenden des Registrierungseditors(Using Registry Editor)
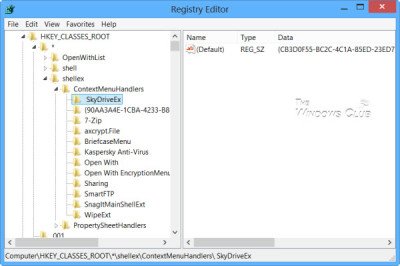
Führen Sie regedit aus, um den (regedit)Registrierungseditor(Registry Editor) zu öffnen, und navigieren Sie zum folgenden Schlüssel:
HKEY_CLASSES_ROOT\*\shellex\ContextMenuHandlers
Hier müssen Sie einfach die nicht gewünschten Schlüssel löschen. Es gibt auch andere Registrierungsorte, an denen diese Daten gespeichert werden können.
Kontextmenü-Editoren(Context Menu Editors) für Windows 11/10
Sie können auch Freeware-Kontextmenü-Editoren von Drittanbietern verwenden, um Kontextmenüelemente zu entfernen, hinzuzufügen oder zu bearbeiten. Gehen Sie die Liste durch und finden Sie heraus, welche Ihre Version des Windows-Betriebssystems(Windows OS) unterstützt .
- Ultimativer Windows-Anpasser(Ultimate Windows Customizer) , Rechtsklick-Extender(Right-Click Extender) , Ultimativer Windows-Tweaker(Ultimate Windows Tweaker) und Kontextmenü-Editor(Context Menu Editor)
- KontextBearbeiten
- ShellExtView oder ShellMenuView
- Einfaches Kontextmenü
- MenuMaid
- Tools im Menü „Datei“.
1) Ultimativer Windows-Anpasser(Ultimate Windows Customizer) , Rechtsklick-Extender(Right-Click Extender) , Ultimativer Windows-Tweaker(Ultimate Windows Tweaker) und Kontextmenü-Editor(Context Menu Editor)
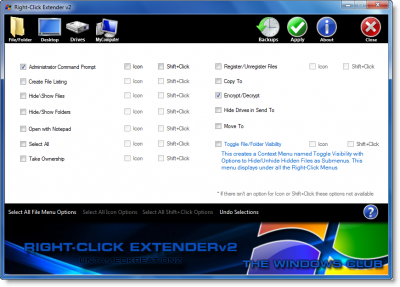
Einige unserer folgenden Freeware wie Ultimate Windows Tweaker helfen Ihnen, das Rechtsklick-Kontextmenü einfach zu bearbeiten. Es ist eines der besten Tools, die Sie derzeit auf dem Markt finden können. Vom Hinzufügen einer Option wie Create File bis Select All können Sie mit Hilfe dieser Freeware jede Option in Ihrem Kontextmenü hinzufügen.
Ultimate Windows Customizer , Right-Click Extender , Ultimate Windows Tweaker und Context Menu Editor sind Freeware-Veröffentlichungen von TheWindowsClub , und Sie sollten sie vielleicht ausprobieren. Sie wurden für Windows 7 entwickelt , funktionieren aber möglicherweise auch unter Windows 11/10.
2) KontextBearbeiten
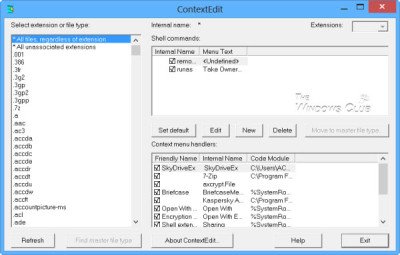
Mit ContextEdit(ContextEdit) können Sie auf einfache Weise die Elemente steuern, die in Ihrem Kontextmenü des Windows-Datei-Explorers(Windows File Explorer) angezeigt werden .
Das Kontextmenü enthält häufig Untermenüs für selten verwendete Befehle. Diese Befehle stammen von einem von zwei Orten: Shell-Befehle, die in der Systemregistrierung gespeichert sind ,(Registry) und Kontextmenü-Handler. Hol es dir hier.(here.)
TIPP(TIP) : Sie können „Nach links drehen“ und „Nach rechts drehen“(remove Rotate Left and Rotate Right) auch aus dem Kontextmenü für Bilder entfernen.
3) ShellExtView oder ShellMenuView
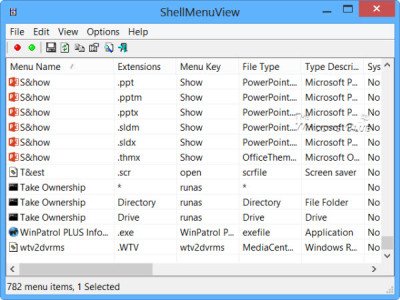
Sie können auch ShellExtView oder ShellMenuView ausprobieren(ShellMenuView) . Es handelt sich um kleine Dienstprogramme, die die Liste der statischen Menüelemente anzeigen, die im Kontextmenü erscheinen, wenn Sie im Windows Explorer mit der rechten Maustaste auf eine Datei/einen Ordner klicken, und es Ihnen ermöglichen, unerwünschte Menüelemente einfach zu deaktivieren oder zu bearbeiten. Das Highlight dieses Tools ist, dass Sie eine Option durch einmaliges Klicken ein- oder ausblenden können.
4) Einfaches Kontextmenü

(Easy Context Menu)Mit der Freeware Easy Context Menu können Sie dem Rechtsklickmenü ein Programm(Program) oder Symbol hinzufügen. (Icon)Unabhängig davon, ob Sie die Option „ Eingabeaufforderung(Command Prompt) “ oder „ Speicher reduzieren(Reduce Memory) “ hinzufügen möchten , können Sie alle diese Optionen mit diesem Tool hinzufügen. Das Beste an dieser Software ist, dass Sie verschiedene Systemprogramme(System Tools) wie Task-Manager , Registrierungseditor(Registry Editor) usw. in das Kontextmenü einfügen können.
5) Menümädchen
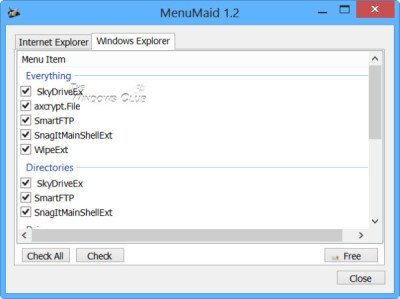
Wenn Sie nach einer schnellen und einfachen Möglichkeit suchen, Ihr Windows Explorer-(Window Explorer) und Internet Explorer -Rechtsklick-Kontextmenü zu bereinigen, versuchen Sie es mit MenuMaid .
Laden Sie einfach(Simply) die portable Freeware-App MenuMaid herunter(MenuMaid) und deaktivieren Sie die Elemente, die Sie nicht anzeigen möchten. Außerdem können Sie Elemente aus dem Kontextmenü von Internet Explorer deaktivieren oder entfernen(remove items from the Internet Explorer context menu) . Wenn Sie sie wiederherstellen möchten, überprüfen Sie sie erneut.
6) Werkzeuge im Dateimenü
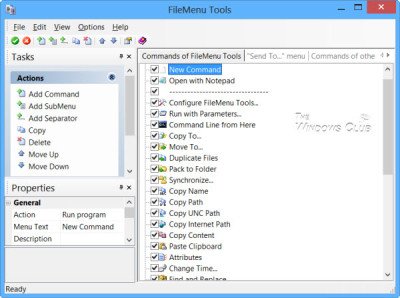
Mit File Menu Tools(File Menu Tools) (Link entfernt) können Sie die Kontextmenüelemente des Windows Explorers hinzufügen, löschen und anpassen –(Windows Explorer –) aber es wird JETZT(NOW) mit einer Menge Crapware gebündelt, wie aus den Kommentaren unten hervorgeht.
Es lässt die folgenden Aspekte konfigurieren:
- Fügen Sie einige eingebaute Dienstprogramme hinzu, um Operationen mit Dateien und Ordnern durchzuführen.
- Fügen Sie(Add) benutzerdefinierte Befehle hinzu, mit denen Sie externe Anwendungen ausführen, in einen bestimmten Ordner kopieren/verschieben oder bestimmte Dateitypen löschen können.
- Konfigurieren Sie das Untermenü „Senden an…“.
- Aktivieren/deaktivieren Sie die Befehle, die von anderen Anwendungen zum Kontextmenü hinzugefügt werden, und vieles mehr!
Wie füge ich einen Ordner zum Kontextmenü hinzu?
Um einen Ordner zum Rechtsklick-Kontextmenü hinzuzufügen, können Sie jede der oben genannten Software verwenden. Egal, ob Sie einen benutzerdefinierten Ordner oder einen Bibliotheksordner hinzufügen möchten, mit Hilfe dieser Tools ist beides möglich.
Wie ändere ich ein Kontextmenü?
Um ein Kontextmenü in Windows 11/10 zu ändern , müssen Sie Software von Drittanbietern wie Ultimate Windows Customizer , ContextEdit usw. verwenden. Diese Tools helfen Ihnen, Elemente zu Ihrem vorhandenen Kontextmenü hinzuzufügen oder daraus zu entfernen.
Wie füge ich Excel zum neuen Kontextmenü hinzu?
Wenn Sie Windows 11 verwenden, gibt es keine Option, Excel(Excel) oder ein anderes Programm zum neuen Kontextmenü hinzuzufügen . Wenn Sie jedoch Windows 10 verwenden, können Sie die oben genannten Tools verwenden, um Excel in das Kontextmenü Neu aufzunehmen(include Excel in the New context menu) . Andererseits ist es möglich, den Registrierungseditor(Registry Editor) zu verwenden , um Programme wie Excel zum Kontextmenü hinzuzufügen oder zu entfernen.
TIPP : Lesen Sie diesen Beitrag, wenn Sie (TIP)Elemente aus dem Kontextmenü „Neu“ entfernen(remove items from the “New” Context Menu) möchten .
Do let us know, how you manage to keep your Explorer right-click context menu clean and tidy!
Related posts
So erhalten Sie Windows 10 Explorer & Kontextmenü in Windows 11 zurück
Bearbeiten, Hinzufügen, Wiederherstellen, Entfernen von Elementen aus dem neuen Kontextmenü in Windows
Entfernen oder Hinzufügen des EFS-Dateibesitzes aus dem Kontextmenü in Windows 10
So entfernen Sie das Kontextmenüelement „Mit Skype teilen“ in Windows 11
So entfernen Sie das Kontextmenüelement "Weitere Optionen anzeigen" in Windows 11
Entfernen Sie das Kontextmenüelement „Vorgängerversionen wiederherstellen“ in Windows 10
Entfernen Sie die NVIDIA-Systemsteuerung aus dem Kontextmenü und der Taskleiste
So fügen Sie PowerShell zum Kontextmenü in Windows 10 hinzu
Entfernen Sie Move to OneDrive aus dem Kontextmenü in Windows 10
So fügen Sie ein kaskadierendes Kontextmenüelement für Windows-Sicherheit hinzu
Fügen Sie Open Windows Terminal als Administrator im Kontextmenü hinzu
Bildvorschau fehlt im Kontextmenü in Windows 11/10
Rechtsklick funktioniert nicht im Startmenü oder in der Taskleiste in Windows 11/10
Fügen Sie die Suche auf Google-Bildern über das Kontextmenü in Windows 11/10 hinzu
So fügen Sie das Kontextmenü „Wiederherstellungspunkt erstellen“ in Windows 11 hinzu
So führen Sie den Datei-Explorer als Administrator in Windows 11 aus
So fügen Sie Personalize (Classic) zum Kontextmenü in Windows 10 hinzu
Entfernen oder fügen Sie Google Drive, Dropbox und OneDrive zum Kontextmenü hinzu
So öffnen Sie die Eingabeaufforderung in einem Ordner in Windows 11/10
Das Kontextmenüelement „Als Standarddrucker festlegen“ fehlt in Windows 10
