Können Sie Wiederherstellungspunkte sichern oder beschädigte Wiederherstellungspunkte wiederherstellen?
Systemwiederherstellungspunkte(System Restore Points) sind Zustände des Windows-Betriebssystems(Windows OS) , die verwendet werden können, um den Computer zu reparieren, wenn etwas schief geht. Von fehlenden Systemdateien bis hin zu instabilen unsignierten Treibern. Allerdings werden alle Wiederherstellungspunkte(Restore) auf dem Laufwerk gespeichert, für das sie erstellt wurden, und sind durch den Speicherplatz begrenzt. Es ist offensichtlich, dass Sie aufgrund des begrenzten primären Speichers möglicherweise nicht in der Lage sind, viele Kopien aufzubewahren.
Wenn einer der Wiederherstellungspunkte(Restore Point) beschädigt wird und Windows nicht wiederhergestellt werden kann, ist dies ein schwer zu lösendes Problem. In diesem Beitrag werden wir uns ansehen, ob es möglich ist, Wiederherstellungspunkte zu sichern oder beschädigte Wiederherstellungspunkte in Windows 10 wiederherzustellen .
Können Sie Wiederherstellungspunkte(Restore) in Windows 10 sichern ?
Das Sichern von Wiederherstellungspunkten(Restore) in Windows 10 ist wie das Erstellen eines Backups eines Backups. Während es früher unter Windows 7 und Windows XP funktionierte, scheint es unter (Windows XP)Windows 10 nicht zu funktionieren . Also habe ich versucht, einem Administratorkonto sowohl Lesezugriff(Read-only) als auch Vollzugriff(Full) zu gewähren und zu prüfen, ob es funktioniert hat. Hier sind meine Erfahrungen und Klarheit zum Thema.
Öffnen Sie den Datei-Explorer(Open File Explorer) und dann das primäre Laufwerk(Primary Drive) , dh auf dem Windows installiert ist. Wechseln Sie im Datei-Explorer(File Explorer) -Menü oben zur Registerkarte Ansicht > (View)Options > View .
Suchen Sie die Option, die besagt — Geschützte Betriebssystemdateien ausblenden . Deaktivieren und übernehmen Sie die Änderung.
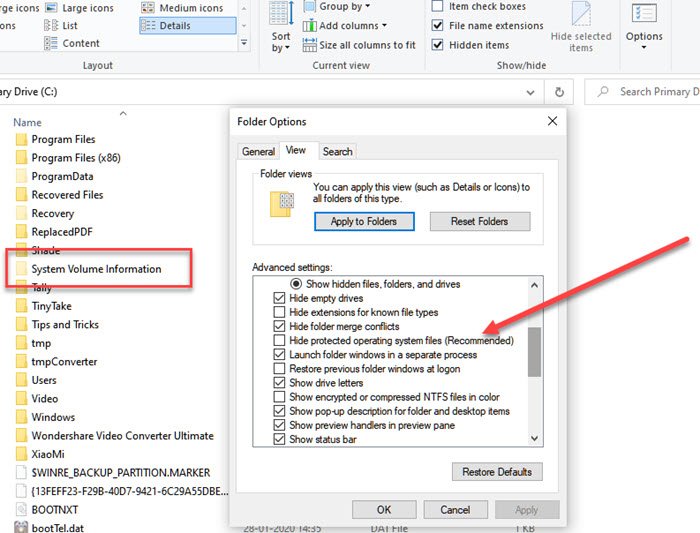
Suchen Sie auf dem primären Laufwerk(Primary Drive) einen Ordner mit dem Namen System Volume Information . Wenn Sie versuchen, darauf zuzugreifen, verweigert das System den Zugriff. (System)Der normale Benutzer, einschließlich Administratoren, hat keinen Zugriff darauf. Es ist jedoch möglich, eine gewisse Berechtigungsebene hinzuzufügen, auch wenn sie schreibgeschützt ist, um Ihnen den Zugriff auf den Ordner zu ermöglichen, um die Wiederherstellungspunkte zu kopieren.
Klicken Sie mit der rechten Maustaste(Right-click) auf den Ordner „ System Volume Information “ und klicken Sie im Flyout-Menü auf „Properties“.
Wechseln Sie zur Registerkarte Sicherheit(Security Tab) und dann auf die Schaltfläche Erweitert , um die (Advanced)erweiterten Sicherheitseinstellungen(Advanced Security Settings) zu öffnen . Klicken(Next) Sie anschließend auf die Schaltfläche Hinzufügen (Add)> Select auswählen > Advanced > und dann auf die Schaltfläche(Find) Jetzt suchen.
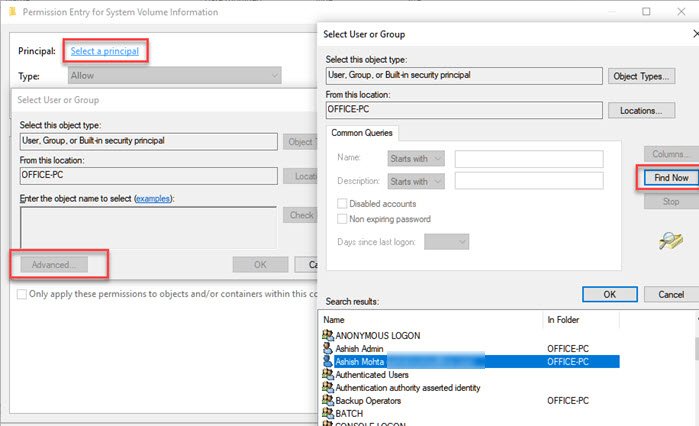
Es listet alle in der Liste verfügbaren Benutzer auf. Suchen Sie Ihr Konto und wählen Sie dann den Benutzer aus, den Sie hinzufügen möchten. Klicken Sie(Click) auf die Schaltfläche OK, und es wird dem Feld Benutzer(User) oder Gruppe hinzugefügt. (Group)Klicken Sie(Click) erneut auf die Schaltfläche OK.
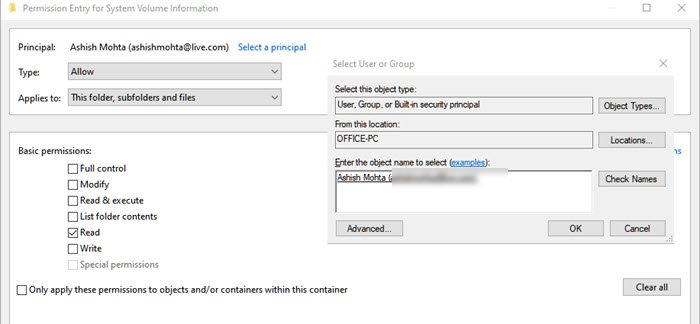
Zurück zum Berechtigungseintrag(Permission Entry) – hier können Sie nun auswählen, welche Berechtigung zur Verfügung gestellt werden soll. Deaktivieren Sie(Uncheck) alles außer der Berechtigung „Lesen“.
Hier ändert sich alles, denn obwohl wir davon ausgehen, dass der Benutzer über alle Informationen verfügt und er die Wiederherstellungsdatei kopieren und woanders verwenden kann, funktioniert dies nicht so.
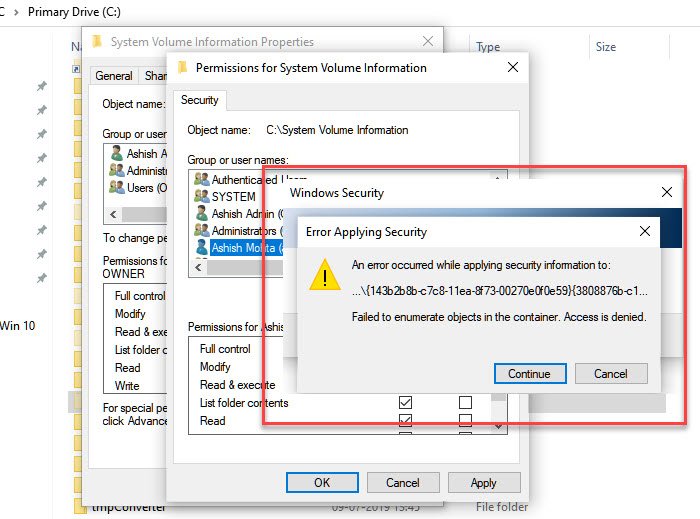
Wenn Sie bei der obigen Methode versuchen, eine Berechtigung zu beantragen, treten Probleme auf, dass der Zugriff auf bestimmte Dateien, selbst wenn es sich nur um READ handelt, dem aktuellen Benutzer nicht gewährt wird.
Auch wenn Sie dasselbe mit dem versteckten Administratorkonto(hidden Administrator account) versuchen , wird der Zugriff nicht gewährt. Das einzige, was zu funktionieren scheint, ist, dass Sie auf den Ordner zugreifen und die darin enthaltenen Dateien anzeigen können, aber sonst nichts.
Als ich versuchte, eine der Wiederherstellungsdateien zu kopieren, erlaubte es mir nicht, da ich anscheinend nicht die Berechtigung hatte, dass die Dateien nur für die Verwaltung des Betriebssystems verfügbar sind.
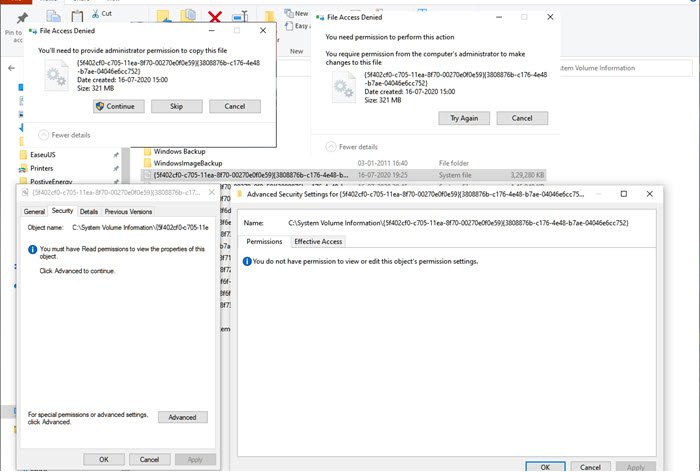
Zumindest sehe ich derzeit keine Möglichkeit, Wiederherstellungspunkte(Restore) zu sichern .
Lesen Sie(Read) : Was passiert, wenn Sie die Systemwiederherstellung unterbrechen ?
Können Sie beschädigte Systemwiederherstellungspunkte wiederherstellen(System Restore) ?
Oftmals funktionieren Systemwiederherstellungspunkte nicht wie erwartet(System Restore Points don’t work as expected) , und wenn Sie versuchen, sie wiederherzustellen, erhalten Sie möglicherweise Fehler(get errors) . Das kann so aussehen, als ob der Systemwiederherstellungspunkt(System Restore Point) beschädigt wurde. Wenn die physischen Dateien, in denen die Systemwiederherstellung(System Restore) gespeichert ist, beschädigt sind, können Sie sie jedoch überhaupt nicht wiederherstellen. Wenn es jedoch an Volumenschattenkopie oder Dienstinterferenzen von Drittanbietern liegt, kann es behoben werden.
Wir können zwar nicht sagen, dass dies helfen wird, aber wenn Sie mit beschädigten Systemwiederherstellungspunkten konfrontiert sind, wäre es am besten, wenn Sie die folgenden Schritte in der angegebenen Reihenfolge ausführen.
1] Führen Sie die Systemdateiprüfung aus
Der System File Checker (sfc.exe) ist ein Systemdienstprogramm zum Suchen und Wiederherstellen beschädigter Windows -Systemdateien. Wir haben zwar viele Details in unserem Beitrag zum Run System File Checker erklärt , aber alles, was Sie tun müssen, ist den unten genannten Befehl in der Eingabeaufforderung(Command Prompt) ( Admin - Modus) auszuführen.
sfc /scannow
2] Stellen Sie(Set) den Volumenschattenkopie -Dienst(Shadow Copy Service) auf Automatisch ein(Automatic)
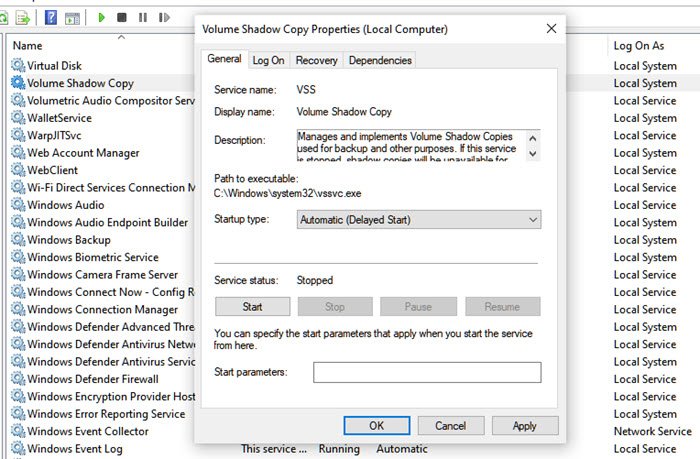
Der Volume Shadow Copy -Dienst in Windows ist für das Disk-Imaging relevant. Der Dienst wird verwendet, um Ihren Computer – komplettes Laufwerk oder einen Ordner – in einen früheren Zustand wiederherzustellen. Wenn es ausgeschaltet ist, können Sie das System(System) möglicherweise nicht wiederherstellen . Befolgen Sie die Schritte, um auf Automatik umzustellen.
- Geben Sie Services.msc(Type Services.msc) in das Suchfeld des Startmenüs ein und drücken Sie die Eingabetaste, wenn es in der Liste angezeigt wird.(Start Menu)
- Suchen Sie den Dienst Volumeschattenkopie-Dienst(Volume Shadow Copy Service) und stellen Sie ihn auf Automatisch(Automatic) ein .
- Klicken Sie(Click) auf die Schaltfläche Start oder starten Sie Ihren Computer neu, um ihn zu starten.
3] Deaktivieren Sie Interferenzen von Drittanbietern
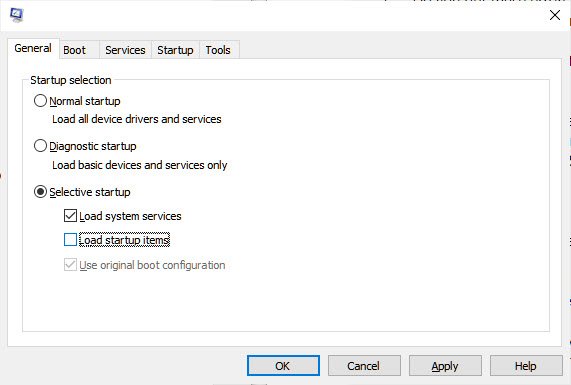
- Geben(Type) Sie msconfig in die Eingabeaufforderung Ausführen ( (Run)Win + R ) ein und drücken Sie die Eingabetaste(Enter)
- Wechseln Sie im Konfigurationsfenster(Configuration) auf die Registerkarte Allgemein(General)
- Deaktivieren Sie das Kontrollkästchen Systemstartelemente(Load startup items) laden.
- Aktivieren Sie auf der Registerkarte Dienste das Kontrollkästchen (Services)Alle Microsoft-Dienste ausblenden(Hide all Microsoft services) , und klicken Sie dann auf Alle deaktivieren(Disable) .
- Klicken Sie auf OK und dann auf Neu starten.
Versuchen Sie nun, das System wiederherzustellen, und prüfen Sie, ob es funktioniert.
Wenn nichts anderes funktioniert, versuchen Sie schließlich, zu einem anderen Datum wiederherzustellen, wenn Sie mehrere Wiederherstellungspunkte zur Verfügung haben.
Related posts
Konfigurieren Sie den Speicherplatz für die Systemwiederherstellung und legen Sie die Intervalle für die Systemwiederherstellung fest
Fix Systemwiederherstellung wurde nicht abgeschlossen, Fehlercode 0x80070005
Der Parameter ist falsch, Fehler 0x80070057 unter Windows 11/10
Erstellen Sie einen Systemwiederherstellungspunkt mit der Eingabeaufforderung oder PowerShell
Die Volumeschattenkopie-Dienstkomponente hat den Fehler 0x80042302 festgestellt
Beheben Sie den Systemwiederherstellungsfehler 0x8007045b unter Windows 11/10
Beheben Sie den Systemwiederherstellungsfehler 0x8007007e unter Windows 11/10
So aktivieren Sie die Systemwiederherstellung in Windows 7
Die Systemwiederherstellung konnte die Datei nicht extrahieren, Fehler 0x80071160
So stellen Sie Dateien von einem Systemwiederherstellungspunkt in Windows 10 wieder her
Beheben Sie den Systemwiederherstellungsfehler 0x80070091
Systemwiederherstellung funktioniert nicht, ist fehlgeschlagen, wurde nicht erfolgreich abgeschlossen
Die Systemwiederherstellung wurde nicht erfolgreich abgeschlossen, Fehlercode 0x80071a90
Windows-Computer startet nach der Systemwiederherstellung nicht
Rstrui.exe funktioniert nicht oder wird in Windows 10 nicht erkannt
Fehler 0x80070013 für Systemwiederherstellung, Sicherung oder Windows Update Fix
So erstellen Sie eine Systemwiederherstellungsverknüpfung in Windows 10
Fehlende Systemwiederherstellungspunkte in Windows?
Systemwiederherstellungspunkte wurden in Windows 11/10 gelöscht oder gehen verloren
Systemwiederherstellungsfehler 0x800700B7 [GELÖST]
