Konfigurieren Sie, wie Microsoft Edge Cookies in Windows 11/10 behandelt
Internet-Cookies sind kein neuer Begriff für die heutige Computergeneration. Es ist eine Interaktion zwischen einem Webbrowser und einem Server, der eine Webseite enthält, bei der der Server ein Cookie an den Browser sendet und der Browser es zurücksendet, wenn er eine andere Seite anfordert. Websites speichern Cookies auf Ihrem System, damit Ihr Surfen auf verschiedene Weise für ein besseres Surferlebnis verbessert werden kann. Heute werden wir darüber sprechen, wie Cookies im Microsoft Edge (Chromium)-Browser behandelt werden .
Standardmäßig behandelt Edge die Cookies auf die gleiche Weise wie die anderen Browser. Es gibt jedoch eine Möglichkeit, mit der Sie konfigurieren können, wie dieser Browser mit Cookies umgehen muss. Sie können manuell auswählen, wie Cookies in Edge behandelt werden, indem Sie über die (Edge)Adressleiste(Address) zum folgenden Pfad navigieren :
edge://settings/content/cookies
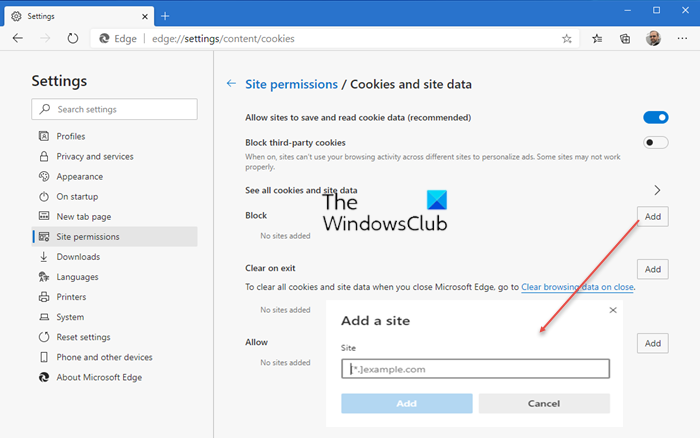
Dieser Beitrag zeigt Ihnen, wie Sie Cookies im Edge-Browser zulassen oder blockieren(allow or block Cookies in the Edge browser) .
Falls Sie mehrere Windows 11/10 -Computer in einer Organisation steuern, können Sie eine Richtlinie festlegen, um Cookies auf allen Computern gleichzeitig zuzulassen oder zu verhindern. Hier ist, was auf der zentralen Maschine zu tun ist:
Konfigurieren Sie(Configure) , wie Microsoft Edge Cookies behandelt
HINWEIS: Der Editor für lokale Gruppenrichtlinien(Local Group Policy Editor) ist nur in den Editionen Windows Pro und Enterprise verfügbar.(Enterprise)
1. Drücken Sie die Kombination Windows Key + R , geben Sie put gpedit.msc in das Dialogfeld Ausführen ein und drücken Sie die (Run)Eingabetaste , um den (Enter)Editor für lokale Gruppenrichtlinien(Local Group Policy Editor) zu öffnen .
2. Navigieren Sie im linken Bereich des Fensters Editor für lokale Gruppenrichtlinien(Local Group Policy Editor) hierher:
Computer Configuration > Administrative Templates > Windows Components > Microsoft Edge
3. Fahren Sie fort und suchen Sie nach der Einstellung(Setting) mit dem Namen Cookies konfigurieren(Configure cookies) . Es muss standardmäßig Nicht konfiguriert sein.(Not Configured)
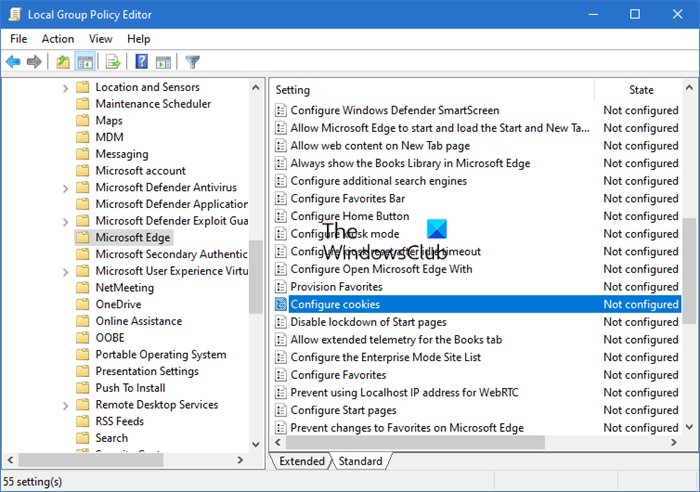
This setting lets you configure how to work with cookies.
If you enable this setting, you must also decide whether to:
Allow all cookies (default): Allows all cookies from all websites.
Block all cookies: Blocks all cookies from all websites.
Block only 3rd-party cookies: Blocks only cookies from 3rd-party websites.If you disable or don’t configure this setting, all cookies are allowed from all sites.
Doppelklicken(Double) Sie darauf, um dieses Fenster zu öffnen:

4. Wählen(4.) Sie schließlich im oben gezeigten Fenster Aktiviert(Enabled) und wählen Sie dann Ihre gewünschte Option im Abschnitt Cookie-Einstellung konfigurieren(Configure Cookie Setting) . Sie können entweder alle Cookies(block all cookies) blockieren oder nur Cookies von Drittanbietern blockieren(block only 3rd-party cookies) .
Klicken Sie auf Anwenden(Apply) und dann auf OK . Schließen Sie jetzt den Editor für lokale Gruppenrichtlinien( Local Group Policy Editor) und starten Sie den Computer neu, damit die Änderungen wirksam werden.
Wenn Ihr Windows GPEDIT nicht unterstützt , öffnen Sie REGEDIT(REGEDIT) und navigieren Sie zum folgenden Registrierungsschlüssel(Registry Key) :
- SOFTWARE-RichtlinienMicrosoftEdge
Wertname: DefaultCookiesSetting
- 1 = Lassen Sie alle Websites Cookies erstellen
- 2 = Lassen Sie keine Website Cookies erstellen
- 4 = Cookies für die Dauer der Sitzung behalten(Keep)
Weitere Informationen dazu erhalten Sie hier bei Microsoft .
That’s it!
Related posts
Microsoft Edge setzt das automatische Zurücksetzen beim Neustart in Windows 11/10 fort
So blockieren Sie eine Website in Microsoft Edge unter Windows 11/10
So ändern Sie die Sprache in Microsoft Edge für Windows 11/10
So verwenden Sie die Spracheingabe in Microsoft Edge unter Windows 11/10
So aktivieren Sie die HDR-Unterstützung in Microsoft Edge unter Windows 11/10
Microsoft Edge-Tabs werden in Windows 10 ausgeblendet
Behebung des RESULT_CODE_HUNG-Fehlers in Chrome, Edge unter Windows 11/10
So führen Sie PWAs automatisch beim Start in Windows 11/10 aus
So vergrößern und verkleinern Sie in Ihrem Webbrowser -
So verwenden Sie den mobilen Browser-Emulator in Chrome, Firefox, Edge und Opera -
So aktivieren oder deaktivieren Sie das Drucken in Microsoft Edge in Windows 10
So drucken Sie über den Microsoft Edge-Browser in Windows 10
Wo werden Cookies in Windows 10 für alle gängigen Browser gespeichert?
So verwenden Sie die Tracking-Prävention in Microsoft Edge -
Leiten Sie Websites mithilfe von Gruppenrichtlinien in Windows 10 vom IE zu Microsoft Edge um
Edge-Tabs nicht in Alt+Tab in Windows 11/10 anzeigen
So zeigen Sie die Favoritenleiste in Microsoft Edge unter Windows 10 an
So schalten Sie einen Tab in Chrome, Firefox, Microsoft Edge und Opera stumm
Deaktivieren Sie Web Capture in Microsoft Edge mithilfe der Registrierung in Windows 10
Deaktivieren Sie den Gastmodus in Microsoft Edge mithilfe der Windows 10-Registrierung
