Konfigurieren Sie die Kontosperrung des RAS-Clients in Windows Server
Unternehmen, die Windows Server(Server) zur Verwaltung von Computern und anderen Richtlinien bereitstellen , sind von entscheidender Bedeutung. Das Schöne an der Verwaltung von Servern ist, dass Sie nicht physisch in der Nähe sein müssen. Sie können sich immer und überall remote beim Server anmelden. Das bedeutet, dass auch jemand anderes versuchen kann, sich anzumelden. In diesem Beitrag teilen wir Ihnen mit, wie Sie die Remote Access Client Account Lockout in Windows Server mithilfe der Registrierungsmethode konfigurieren können.

Konfigurieren Sie die Sperrung des RAS-Clientkontos(Remote Access Client Account Lockout)
Wenn Sie sich fragen, warum es ein Lockout-Setup gibt, dann soll es sicherstellen, dass Angreifer in Schach gehalten werden. Sobald Sie das Design erstellt haben, wird es nicht nur sicherstellen, dass Angreifer, die Vermutungen anstellen, aufgehalten werden, sondern auch diejenigen, die einen Wörterbuchangriff durchführen. Dies kann einem gültigen Benutzer passieren, der sich nicht an das genaue Kennwort erinnert. Die Sperrung stellt sicher, dass der Benutzer für einige Zeit keinen Angriffsversuch unternehmen kann, wodurch die Gesamtsicherheit verbessert wird.
Dies bedeutet jedoch auch, dass legitime Benutzer gesperrt werden können, was ärgerlich sein kann. In diesem Beitrag zeigen wir auch, wie Sie einen Fernzugriffsclient manuell entsperren können.
Je nachdem, was Sie für die Authentifizierung verwenden, konfigurieren Sie die Registrierungseinstellungen entsprechend. Wenn Sie die Microsoft Windows - Authentifizierung(Microsoft Windows Authentication) verwenden , konfigurieren Sie die Registrierung auf dem Remote Access - Server . Wenn Sie jedoch RADIUS für RAS verwenden , konfigurieren Sie es auf dem Internetauthentifizierungsserver(Internet Authentication Server) oder IAS .
Hier ist die Liste der Dinge, die wir konfigurieren werden:
- Anzahl(Number) der Fehlversuche vor Sperrung
- Die Zeit, nach der der Sperrzähler zurückgesetzt wird
Stellen Sie(Make) sicher, dass Sie eine Sicherungskopie der Registrierung erstellen, bevor Sie Änderungen vornehmen.
Sperrung des RAS- Clientkontos aktivieren(Remote Access Client Account Lockout)
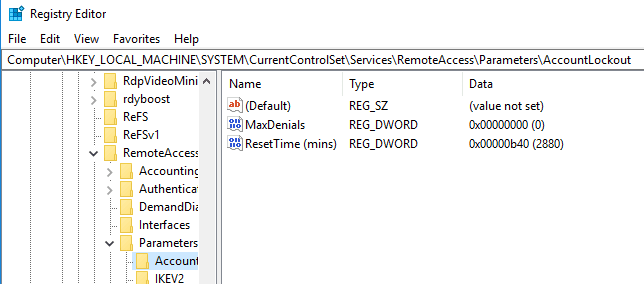
Öffnen Sie den Registrierungseditor(Registry Editor) , indem Sie Regedit in die Eingabeaufforderung Ausführen eingeben und die (Run)Eingabetaste(Enter) drücken. Suchen(Locate) Sie und klicken Sie dann auf den folgenden Registrierungsschlüssel:
HKEY_LOCAL_MACHINE\SYSTEM\CurrentControlSet\Services\RemoteAccess\Parameters\AccountLockout
Suchen Sie und doppelklicken Sie dann auf den MaxDenials - Wert. Setzen Sie den Wert auf etwas über Null, was auch bedeutet, dass es sich um die Anzahl der Fehlversuche handelt. Wenn Sie also zwei einstellen, führt der dritte Versuch zu einer Sperrung. Klicken Sie(Click OK) zur Bestätigung auf OK
Doppelklicken Sie als Nächstes auf den hexadezimalen Wert ResetTime (mins) . Der Standardwert ist auf zwei Tage eingestellt, stellen Sie also sicher, dass Sie ihn gemäß der Richtlinie Ihres Unternehmens festlegen.
Klicken Sie auf OK und beenden Sie dann den Registrierungseditor(Registry Editor) .
Registrierungsbearbeitung zum manuellen Entsperren eines RAS -Clients(Access Client)
Angenommen, Sie haben ein gesperrtes Konto und müssen es entsperren, da das Sperrzeitlimit ziemlich lang ist. Jedes Mal, wenn ein Benutzer gesperrt wird, wird ein Eintrag im Format Domänenname:Benutzername vorgenommen(DomainName:UserName) . Um die Sperre aufzuheben, müssen Sie sie löschen.
- Öffnen Sie den Registrierungseditor und navigieren Sie zum folgenden Pfad.
HKEY_LOCAL_MACHINE\SYSTEM\CurrentControlSet\Services\RemoteAccess\Parameters\AccountLockout
- Suchen Sie den Wert Domänenname:Benutzername(Domain Name:User Name) und löschen Sie dann den Eintrag.
- Beenden Sie den Registrierungseditor(Quit Registry Editor) und prüfen Sie, ob sich das Benutzerkonto mit den richtigen Anmeldeinformationen anmelden kann.
Das ist alles. Stellen Sie immer sicher, dass Sie die Registrierungseinstellungen sichern, bevor Sie Änderungen vornehmen.
Ich hoffe, der Beitrag hat Ihnen einen klaren Einblick gegeben, wie Sie die Sperrung konfigurieren und auch einen Remote-Client entsperren können.
Related posts
So aktivieren Sie die LDAP-Signierung auf Windows Server- und Client-Computern
Liste kostenloser Fernzugriffssoftware für Windows 10
Installieren Sie die Remoteserver-Verwaltungstools (RSAT) unter Windows 10
So installieren und zeigen Sie Remoteserver-Verwaltungstools (RSAT) in Windows 11 an
Deaktivieren Sie administrative Freigaben von Windows Server
Remotedesktopdienste verursachen eine hohe CPU in Windows 11/10
So entfernen Sie Rollen und Features in Windows Server
Verbinden Sie Android über Microsoft Remote Desktop mit Windows 10
TeamViewer: Kostenlose Software für Fernzugriff und -steuerung
Fix Remote Desktop kann den Computerfehler in Windows 11/10 nicht finden
Die Windows-Taste bleibt nach dem Wechsel von der Remotedesktopsitzung hängen
VNC Connect ist eine kostenlose Fernsteuerungssoftware für Windows
Ein Speicherleckproblem im Remoteregistrierungsdienst führt dazu, dass Windows hängt
Aktivieren Sie Remotedesktop unter Windows 10 in weniger als 2 Minuten
Remotedesktop kann unter Windows 11/10 keine Verbindung zum Remotecomputer herstellen
Was ist ein RAS-Trojaner? Prävention, Erkennung und Entfernung
Beste kostenlose Remotedesktop-Software für Windows 10
NeoRouter ist eine konfigurationsfreie Fernzugriffs- und VPN-Lösung
So stoppen Sie die Remote-Installation von Apps unter Windows 10
Beheben Sie den Fehler „Der RPC-Server ist nicht verfügbar“ in Windows 10
