Konfigurieren Sie den Speicherplatz für die Systemwiederherstellung und legen Sie die Intervalle für die Systemwiederherstellung fest
Wenn die Systemwiederherstellung(System Restore) in Windows 11/10Windows-Update automatisch einen Wiederherstellungspunkt . Die Systemwiederherstellung(System Restore) benötigt wie jede Anwendung Speicherplatz und sollte korrekt konfiguriert sein, damit Ihnen der Speicherplatz nicht ausgeht.
Während die Einstellungen am besten auf ihren Standardwerten belassen werden, werden wir die Methode zum Konfigurieren des Speicherplatzes für die Systemwiederherstellung teilen und(System Restore) auch lernen, die Systemwiederherstellungsintervalle(System Restore) in Windows 11/10 .
Speicherplatz(System Restore) (in Prozent) für die Systemwiederherstellung(Space) konfigurieren
Die meisten von uns wissen, dass wir die Speicherplatznutzung(disk space usage) für Systemwiederherstellungspunkte(System Restore Points) wie folgt konfigurieren können:
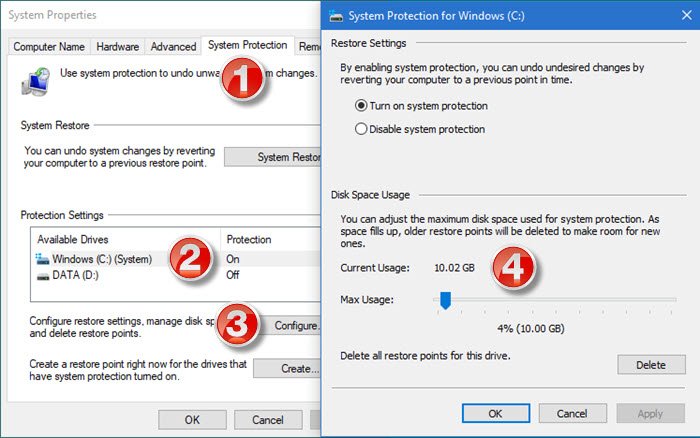
- Öffnen Sie die Systemsteuerung
- Wählen Sie System und Sicherheit
- Klicken Sie auf System
- Drücken Sie die Registerkarte Systemschutz
- Klicken Sie unter Schutzeinstellungen auf das Systemlaufwerk(Protection Settings) , um es auszuwählen, und klicken Sie dann auf (System Disk)Konfigurieren(Configure) .
- Verschieben Sie unter Speicherplatznutzung den Schieberegler (Disk Space Usage)Maximale Nutzung(Max Usage) nach rechts, um die Speicherplatznutzung für Systemwiederherstellungspunkte(System Restore) zu erhöhen .
Konfigurieren Sie die Speicherplatznutzung für Systemwiederherstellungspunkte(System Restore Points) über die Registrierung(Registry)
Bevor Sie beginnen, sollten Sie unseren Beitrag zu den in der Registrierung verfügbaren Windows-Systemwiederherstellungseinstellungen und -optionen lesen .
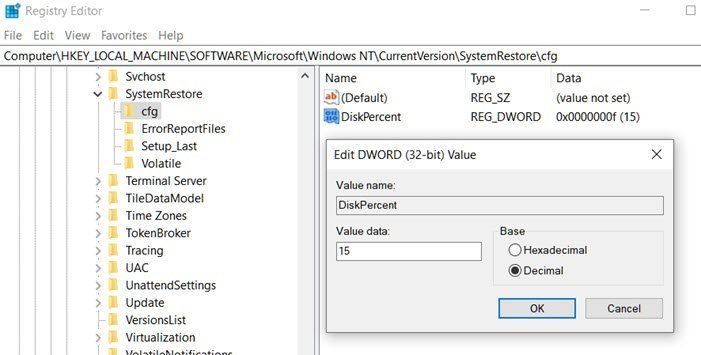
Öffnen Sie danach den Registrierungseditor(Registry Editor) und navigieren Sie zu:
HKEY_LOCAL_MACHINE\SOFTWARE\Microsoft\Windows NT\CurrentVersion\SystemRestore\cfg
Ändern Sie einen DWORD-Wert namens DiskPercent und setzen Sie die Wertdaten von der Standardeinstellung von 15 auf eine Zahl, die Sie für sinnvoller halten. Dieser Prozentsatz gilt für alle überwachten Laufwerke und kann nicht individuell konfiguriert werden.
Richten Sie System Restore Diskspace(Setup System Restore Diskspace) über die Befehlszeile ein
Sie können dasselbe auch erreichen, indem Sie den Befehl vssadmin in CMD mit erhöhten Rechten ausführen . Führen Sie diesen Befehl aus, um den belegten Speicherplatz durch die Systemwiederherstellung zu überprüfen.
vssadmin Resize ShadowStorage /For=ForVolumeSpec /On=OnVolumeSpec /MaxSize=MaxSizeSpec
Ändern Sie (Resize ) die maximale Größe für eine Schattenkopie-Speicherzuordnung zwischen ForVolumeSpec und OnVolumeSpec . Das Ändern der Größe der Speicherzuordnung kann dazu führen, dass Schattenkopien verschwinden.
Wenn MaxSizeSpec nicht angegeben ist, gibt es keine Begrenzung für den Speicherplatz, den es verwenden kann.
Einige Schattenkopien werden gelöscht; der Schattenkopie-Speicherplatz wird dann schrumpfen. MaxSizeSpec muss mindestens 300 MB groß sein und akzeptiert die folgenden Suffixe: KB, MB, GB, TB, PB und EB. Auch B, K, M, G, T, P und E sind akzeptable Suffixe. Wenn kein Suffix angegeben wird, wird MaxSizeSpec in Byte angegeben. Hier ist ein Beispiel:
vssadmin Resize ShadowStorage /For=C: /On=D: /MaxSize=1024MB
Konfigurieren Sie das Systemwiederherstellungsintervall
Was sollte die Häufigkeit von Systemwiederherstellungspunkten in Windows 10 sein?
In der Regel erstellt Windows standardmäßig automatisch regelmäßig einen Systemwiederherstellungspunkt. Windows erstellt auch einen Systemwiederherstellungspunkt, wenn es eine größere Änderung an Ihrem System feststellt – z. B. wenn Sie Windows-Updates , Treiber(Drivers) oder manchmal Software installieren .
Gehen Sie folgendermaßen vor, um dieses Intervall anzupassen:
Öffnen Sie den Registrierungseditor und navigieren Sie zu
HKEY_LOCAL_MACHINE\SOFTWARE\Microsoft\Windows NT\CurrentVersion\SystemRestore
Ändern Sie den Wert RPGlobalInterval von der Standardeinstellung von 86.400 Sekunden (24 Stunden) auf den gewünschten Wert in Sekunden. Nur(Just) die Hälfte auf 43.200, wenn Sie den Wiederherstellungspunkt zweimal in 24 Stunden speichern möchten, ODER auf das Dreifache auf 259.200, wenn Sie möchten, dass alle drei Tage Wiederherstellungspunkte erstellt werden.
Starten Sie Windows neu, um die Änderungen zu übernehmen.
RPGlobalInterval vs. SystemRestorePointCreationFrequency
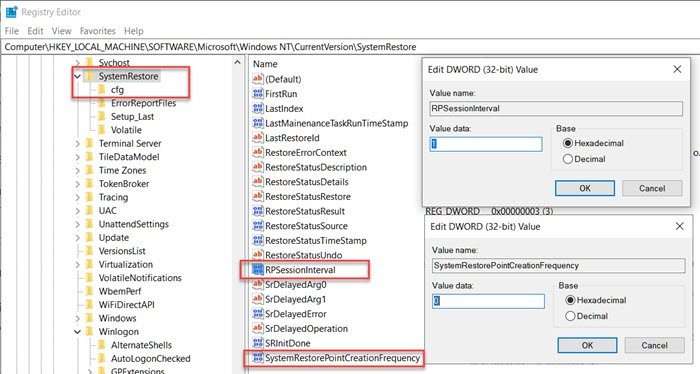
Ähnlich wie bei RPGlobalInterval gibt es eine weitere Einstellung, SystemRestorePointCreationFrequency . Während Sie mit Ersterem ein Intervall zwischen zwei vom System erstellten Wiederherstellungspunkten festlegen können, ist Letzteres für Anwendungen von Drittanbietern gedacht.
Wenn der Wert von SystemRestorePointCreationFrequency auf 0 (Null) festgelegt ist und eine Anwendung aufruft, um eine Systemwiederherstellung zu erstellen, erstellt sie den Wiederherstellungspunkt. Wenn der Wert jedoch auf beispielsweise 3 festgelegt ist, wird die Systemwiederherstellung(System Restore) nicht erstellt, wenn der letzte Wiederherstellungspunkt innerhalb von drei Minuten lag.
Ich hoffe, der Beitrag war leicht verständlich und Sie konnten den Speicherplatz für die Systemwiederherstellung(System Restore Space) mithilfe der Registrierung entsprechend Ihren Anforderungen ändern. Stellen Sie sicher, dass Sie immer eine Sicherungskopie der Registrierung erstellen , bevor Sie Änderungen vornehmen.
Related posts
Fix Systemwiederherstellung wurde nicht abgeschlossen, Fehlercode 0x80070005
Der Parameter ist falsch, Fehler 0x80070057 unter Windows 11/10
Erstellen Sie einen Systemwiederherstellungspunkt mit der Eingabeaufforderung oder PowerShell
Die Volumeschattenkopie-Dienstkomponente hat den Fehler 0x80042302 festgestellt
Fehler 0x80070013 für Systemwiederherstellung, Sicherung oder Windows Update Fix
Was ist die Systemwiederherstellung und 4 Möglichkeiten, sie zu verwenden
Die Systemwiederherstellung ist beim Wiederherstellen des Verzeichnisses vom Wiederherstellungspunkt fehlgeschlagen
Die Systemwiederherstellung konnte das Offline-Startvolume nicht finden
Beheben Sie den Systemwiederherstellungsfehler 0x8007007e unter Windows 11/10
So konfigurieren Sie die Systemwiederherstellung in Windows 10
Fehlercode 0x80070017 während Installation, Update, Systemwiederherstellung behoben
SysRestore ist eine kostenlose alternative Systemwiederherstellungssoftware für Windows 10
Die Systemwiederherstellung konnte die Datei nicht ersetzen, Fehlercode 0x80070780
Systemwiederherstellungsfehler 0x800700B7 [GELÖST]
Rstrui.exe funktioniert nicht oder wird in Windows 10 nicht erkannt
Der im Windows Module Installer aufgeführte Systemwiederherstellungspunkt schlägt fehl
Fix Die Systemwiederherstellung wurde nicht erfolgreich abgeschlossen
3 Schritte zum Wiederherstellen Ihres Windows-PCs in einen funktionierenden Zustand mit der Systemwiederherstellung
2 Möglichkeiten, die Systemwiederherstellung in Windows 10 zu aktivieren
Die Systemwiederherstellung wurde nicht erfolgreich abgeschlossen, Fehlercode 0x80071a90
