Kommunizieren Sie sicher bei Protesten oder Notfällen mit Briar
Wenn Sie neben Tausenden von Menschen für eine Sache protestieren, ist es sehr wahrscheinlich, dass das Mobilfunknetz aufgrund der schieren Anzahl von Verbindungen zu wenigen Mobilfunkmasten nicht mehr funktioniert. Außerdem kann im Falle eines Notfalls wie eines Erdbebens oder eines bewaffneten Konflikts die Kommunikationsinfrastruktur teilweise beschädigt werden, sodass Sie keine Kommunikations- oder Informationsmittel mehr haben. Für solche Situationen gibt es eine mobile App, die helfen kann. Es heißt Briar , ist kostenlos und funktioniert auf den meisten Android -Smartphones. So verwenden Sie es bei Protesten oder in einem Notfall, um mit anderen auf Ihrem Android - Smartphone zu kommunizieren:
Wie wirkt Briar?
Briar ist eine Messaging-App, die bei Netzwerkausfällen oder starker Internetüberwachung nützlich ist. Sein Hauptvorteil besteht darin, dass Nachrichten direkt zwischen den Geräten der Benutzer synchronisiert werden. Wenn das Internet nicht funktioniert (oder wenn der Benutzer beschließt, es nicht zu verwenden), kann Briar über Bluetooth oder Wi-Fi synchronisieren . Wenn es keinen direkten Link zu dem Benutzer findet, den Sie kontaktieren, leitet es die Nachrichten über mehrere Geräte weiter, bis sie den Empfänger erreichen. Wenn das Internet funktioniert, gibt Briar die Informationen nicht durch normale Kommunikation preis und überträgt stattdessen Nachrichten über das Tor-Netzwerk(the Tor network) , um die Benutzer vor Überwachung zu schützen. Sie können auch Briar verwenden(Briar )zu kommunizieren, auch wenn das Mobilfunknetz ausgefallen ist und Sie kein Signal erhalten.
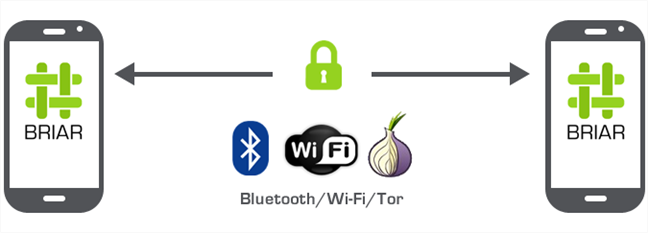
Briar verwendet mehrere Verbindungen, um Inhalte zu synchronisieren
Mit Briar(Briar ) können Sie auch Blogbeiträge erstellen, die sofort mit all Ihren Kontakten geteilt werden. Diese Funktion, zusammen mit der Möglichkeit, Foren zu erstellen, zu teilen und daran teilzunehmen, macht Briar zu einem großartigen Werkzeug, um sich in Notfällen zu organisieren und Benutzer auf dem Laufenden zu halten. Hier sind einige Szenarien, in denen Briar äußerst nützlich sein könnte:
- Groß angelegte Proteste(Large-scale protests) , bei denen Mobilfunknetze wegen Überlastung von Mobilfunkmasten möglicherweise nicht erreichbar sind
- Kommunikation nach Katastrophen(Post-calamity communication) (Erdbeben, Überschwemmungen), falls die Mobilfunkinfrastruktur zerstört wird
- Warzones , wenn das Internet ausgefallen ist und Sie mit Freunden kommunizieren müssen, die sich in verschiedenen Notunterkünften in der gesamten Region befinden
- Bereiche mit starker Überwachung(Areas with heavy surveillance) , in denen Behörden oder böswillige Dritte den Internetverkehr überwachen, um Informationen und Kommunikation zwischen Bürgern zu unterdrücken
Wenn Sie das Pech haben, sich in einem der oben beschriebenen Szenarien zu befinden, erfahren Sie hier, wie Sie Briar verwenden können, um mit Ihren Lieben, Kollegen oder anderen Freiheitskämpfern in Kontakt zu bleiben:
Schritt 1: Installieren Sie Briar
Briar ist im Play Store erhältlich(Play Store)(Briar is available in the Play Store) , aber um die Privatsphäre des Downloads zu erhöhen, empfehlen wir, die App direkt von der Briar- Website(directly from the Briar website) zu installieren . Im Gegensatz zum Herunterladen der App aus dem Play Store kann niemand den Download auf Ihr persönlich identifizierbares Google - Konto zurückführen. Wenn Sie die App von der Briar- Website herunterladen und installieren, müssen Sie die Installation von Apps aus unbekannten Quellen zulassen. Wenn Sie Hilfe beim Aktivieren dieser Funktion benötigen, haben wir ein Tutorial, das es ausführlich erklärt: So installieren Sie eine APK auf Android ohne Google Play Store(How to install an APK on Android without Google Play Store) .
Tippen Sie nach dem Herunterladen der Anwendung entweder auf den Link „ Öffnen “ in der Benachrichtigung „ (Open)Datei heruntergeladen “ oder navigieren Sie mit dem (File downloaded)Dateimanager(File manager) Ihres Smartphones zum Download-Ordner und tippen Sie auf die APK -Datei. Dadurch wird die Installation gestartet.

Installieren Sie Briar aus einer APK-Datei
HINWEIS:(NOTE:) Wenn Sie die Installation von Apps aus unbekannten Quellen aktivieren, informiert Sie das System, dass dies aus Sicherheitssicht keine gute Entscheidung ist, was im Allgemeinen zutrifft. Nach der Installation von Briar können (und sollten) Sie jedoch zu den Einstellungen(Settings)(go back to Settings) zurückkehren und die Funktion deaktivieren.
Schritt 2: Schließen Sie die Ersteinrichtung ab
Öffnen Sie die App nach der Installation. Als erstes müssen Sie einen Benutzernamen erstellen und ein Passwort festlegen. Das Geniale an Briar ist, dass der Benutzername nicht an einen Server gesendet wird, sondern streng lokal ist. Dies schützt Sie vor der Identifizierung durch böswillige Dritte.

Wählen Sie einen Benutzernamen und legen Sie dann ein Passwort fest
HINWEIS:(NOTE: ) Die App ist so sicher, dass sie während der Verwendung nicht einmal Screenshots zulässt. Dadurch wird verhindert, dass Dritte die in der App geschriebenen Inhalte lesen und teilen.
Der nächste Schritt besteht darin, die Batterieoptimierung für Briar zu umgehen . Dadurch kann die App unbegrenzt im Hintergrund funktionieren. Sie sollten dies tun, um sicherzustellen, dass es ordnungsgemäß funktioniert. Tippen Sie also auf Verbindungen zulassen(Allow connections) und dann auf Zulassen(Allow) . Tippen Sie abschließend auf die Schaltfläche Konto erstellen(Create account) am unteren Bildschirmrand.

Batterieoptimierung für Briar deaktivieren(Briar)
HINWEIS:(NOTE:) Die App verbraucht viel Akku, stellen Sie also sicher, dass Sie ein Ladegerät oder eine Powerbank in der Nähe haben.
Das Erstellen des Kontos dauert nur wenige Sekunden. Jetzt müssen Sie konfigurieren, wie die App mit anderen Geräten kommuniziert. Tippen Sie auf die Menüschaltfläche in der oberen linken Ecke des Bildschirms und dann auf eines der Symbole unten im Menü.

Tippen Sie auf die Symbole unten im Hauptmenü
Auf dem nächsten Bildschirm können Sie die Kommunikationsmethoden umschalten: über eine sichere Verbindung über das Internet, über Wi-Fi und/oder Bluetooth . Wenn Sie die beste Kommunikationsleistung wünschen, sollten Sie alle Optionen hier aktivieren, aber beachten Sie, dass dies die Akkulaufzeit beeinträchtigt (insbesondere Tor und Bluetooth ).

Verbindungsmethoden konfigurieren
TIPP: Nach der Ersteinrichtung empfehlen wir Ihnen dringend, den Abschnitt „ (TIP:)Einstellungen(Settings ) “ der App zu durchsuchen (erreichbar über dieselbe Menüschaltfläche(Menu) in der oberen linken Ecke des App-Fensters). Sie können die Sicherheit der App und sogar die Integration mit einer Panikschaltfläche(panic button) konfigurieren , die eine Abmeldung oder sogar eine vollständige Löschung der App auslösen kann.
Schritt 3: Kontakte hinzufügen
Das Hinzufügen von Kontakten auf Briar ist einfach und sicher. Der Erstkontakt kann nur über direkte Nähe hinzugefügt werden. Um einen Kontakt hinzuzufügen, drücken Sie zuerst die Plus (+) - Schaltfläche (+) in der unteren rechten Ecke des Kontakte(Contacts) -Bildschirms.

Im Abschnitt Kontakte(Contacts) können Sie Benutzer hinzufügen, indem Sie auf die Plus-Schaltfläche klicken
Der nächste Bildschirm beschreibt, wie der Prozess funktioniert: Sie benötigen einen direkten „Handshake“ zwischen den Geräten, um erfolgreich einen Kontakt hinzuzufügen. Fahren Sie fort und tippen Sie auf Weiter(Continue) .

Verbinden mit Benutzern in der Nähe
Der Bildschirm wird nun zwischen einem QR-Code und einem Kamerasucher aufgeteilt. Sie müssen den QR-Code auf dem Gerät Ihres Kontakts scannen und dem Kontakt erlauben, Ihr eigenes zu scannen. Nachdem beide Geräte die QR-Codes gescannt haben, werden Sie mit Ihrem Kontakt verbunden. Beachten Sie, dass es manchmal eine Weile dauern kann, bis die Aktion abgeschlossen ist.

Das Smartphone rechts hat den QR-Code gescannt und wartet darauf, dass das Gerät links ihn ebenfalls scannt
Sie können jetzt andere Kontakte mit der gleichen Methode hinzufügen, aber, was noch wichtiger ist, Sie können Kontakte teilen. Das Erstellen eines Netzwerks aus miteinander verbundenen Geräten ist zunächst langsam, aber wenn immer mehr Geräte hinzugefügt werden, beschleunigt sich der Prozess erheblich. Um einen Kontakt mit einer anderen Person auf Briar zu teilen , müssen Sie beide in Ihrer Kontaktliste(Contacts) haben . Tippen Sie dann auf einen der Kontakte und dann auf die Menü(Menu) -Schaltfläche im Chat-Fenster (das Symbol mit den drei Punkten in der oberen rechten Ecke). Wählen Sie Einführung(Make introduction) erstellen und dann den Kontakt aus, den Sie vorstellen möchten.

Verbinden Sie zwei Benutzer, indem Sie sie einander vorstellen
Sie können eine Nachricht hinzufügen, die dem Empfänger im Chatfenster angezeigt wird. Tippen Sie auf Einführung erstellen,(Make introduction) um fortzufahren.

Eine Einführung machen
Nachdem beide Parteien die Einführung akzeptiert haben, werden sie unabhängig von Ihnen verbunden und können Nachrichten und Informationen austauschen.
Schritt 4: Kommunizieren und teilen Sie Informationen
Alle Kontakte sollten auf dem Hauptbildschirm der App sichtbar sein. Wenn Sie auf einen von ihnen tippen, wird ein Chatfenster geöffnet, und Sie können sicher mit dieser Person kommunizieren. Sie können Fotos hinzufügen, das Verschwinden von Nachrichten aktivieren und sogar Nachrichten mit einem Wechseldatenträger wie einem USB -Stick oder einer SD-Karte synchronisieren.
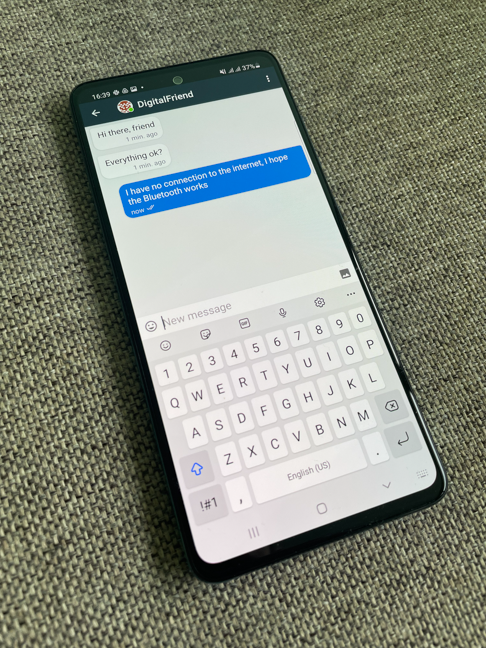
Nachrichten in Dornbusch
Um Ihnen zu helfen, Informationen zu teilen oder zu erhalten, hat Briar zwei Bereiche namens Blogs und Foren(Forums) . Sie können über das Hauptmenü darauf zugreifen. Sie können dann einen Blogbeitrag schreiben, der sofort mit allen Kontakten geteilt wird, die Blogbeiträge anderer Benutzer lesen, Foren erstellen oder ihnen beitreten (auf Einladung eines Benutzers).
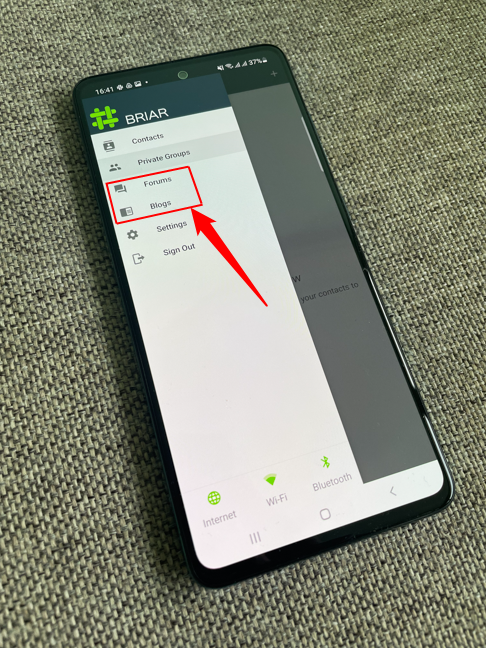
Foren und Blogs sind unerlässlich, um Informationen mit vielen Benutzern gleichzeitig zu teilen
Die App hat auch andere Funktionen, aber wir erwähnen nur ein letztes großartiges Feature: Wenn ein Android - Benutzer die App nicht hat und das Internet ausgefallen (oder eingeschränkt) ist, können Sie die App diesem Benutzer direkt von Ihrem eigenen geben Smartphone. Die Funktion ist im Einstellungsmenü(Settings) verfügbar und stellt eine direkte Wi-Fi-Verbindung mit dem Smartphone des anderen Benutzers her, damit dieser Benutzer die App installieren kann.
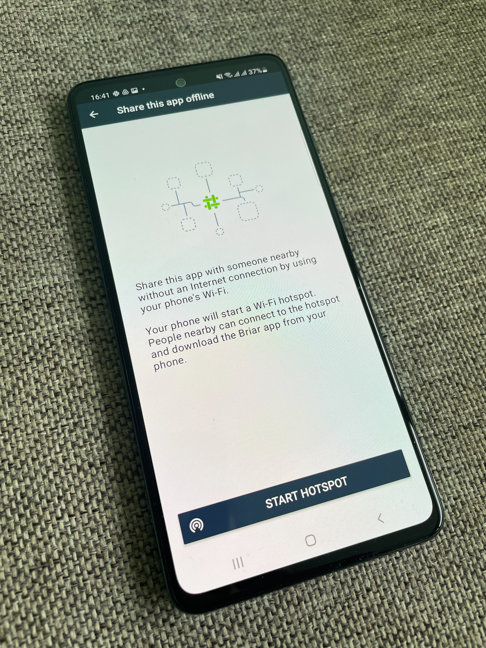
Sie können die App direkt mit anderen Benutzern teilen und das Internet vollständig umgehen
Probieren Sie Briar aus und lassen Sie uns wissen, wie es funktioniert
Während unserer Verwendung von Briar fanden wir es sehr effektiv. Wir können Szenarien sehen, in denen diese App die einzige Möglichkeit sein kann, mit unseren Freunden und unserer Familie zu sprechen. Die App kann nützlich sein, um während Protesten zu koordinieren oder wichtige Informationen zu verbreiten, die nicht auf normalen, ungesicherten Kanälen geteilt werden können. Wir haben festgestellt, dass der Batterieverbrauch bei langen Protesten ein Problem sein kann, aber eine Powerbank oder eine Stromquelle in der Nähe mildert dieses Problem. Probieren Sie Briar selbst aus und teilen Sie uns Ihre Meinung mit, indem Sie unten einen Kommentar schreiben.
Related posts
So verbinden Sie Bluetooth-Geräte auf Android: Alles, was Sie wissen müssen -
So entfernen Sie Ihr Telefon von Windows 10 (Telefonverbindung aufheben)
Was ist NFC? So verwenden Sie NFC -
3 Möglichkeiten, Bluetooth auf Android (einschließlich Samsung-Geräten) einzuschalten -
Wie verbinde ich mein Huawei-Smartphone mit meinem Computer mit Windows?
Haben iPhones NFC? Wie verwendet man NFC auf einem iPhone?
Test OnePlus Nord CE 5G: Der runde Midranger -
realme 8 5G Test: Erschwingliche 5G-Konnektivität! -
So zeigen Sie den Batterieprozentsatz auf Android-Smartphones an
Xiaomi 11T Test: Die richtigen Kästchen ankreuzen! -
Flugzeugmodus von Windows 10: 3 Möglichkeiten, ihn aus- oder einzuschalten!
So konfigurieren und testen Sie die Webcam in Skype
Senden Sie mit Bluetooth Dateien von einem Android-Smartphone an Windows 10
So schalten Sie die Taschenlampe auf Ihrem Android-Smartphone ein
So empfangen Sie Dateien über Bluetooth und finden sie in Windows 10 Mobile
So verbinden Sie Android mit Windows 10 mit Your Phone Companion
So verwenden Sie Ihr iPhone als WLAN-Hotspot
Huawei P20 Test: Hervorragende Kamera und günstiger Preis!
So verbinden Sie mein Android-Smartphone mit meinem Windows 10-PC
So verwenden Sie Ihr Android-Telefon als Webcam für Ihren PC
