Klonen fehlgeschlagen, Beim Lesen der Festplatte ist ein Fehler aufgetreten
Samsung Data Migration ist eine Software, mit der Benutzer Festplatten(HDD) oder SSDs(SSD) auf SSDs(SSD) der Marke Samsung klonen können . Es ist der einfachste Weg, wenn Sie wechseln, nur die Festplatte. Als ich versuchte, meine primäre Partition zu klonen, erhielt ich eine Meldung – Klonen fehlgeschlagen, Beim Lesen der Festplatte ist ein Fehler aufgetreten. (Cloning Failed, An error occurred while reading the disk. )Es war überraschend, weil ich es früher geklont hatte, und dies war mein zweites Mal. Also war ich mir sicher, dass es nichts mit dem Antrieb zu tun hat. Es hat eine Weile gedauert, bis ich das herausgefunden habe. Hier erfahren Sie, wie Sie dieses Problem beheben und problemlos klonen können.
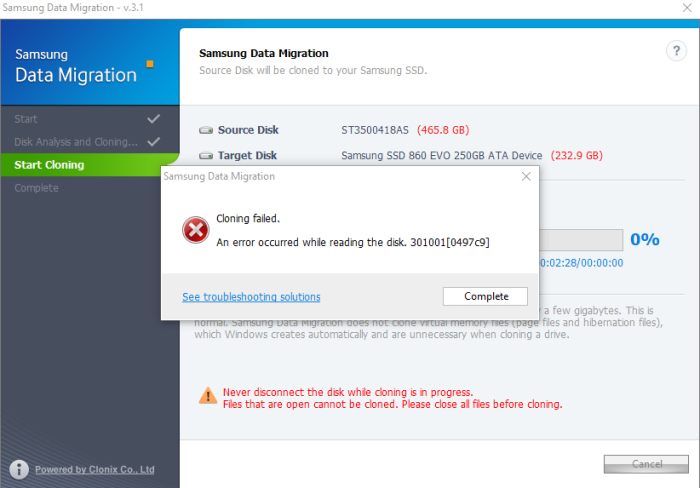
Ein bisschen Hintergrundwissen, bevor wir loslegen
Ich habe einen Windows 10 PC, der jetzt 6-7 Jahre alt ist. Die Leistungen der letzten Monate begannen sich zu verschlechtern. Also entschied ich mich schließlich, auf SSD umzusteigen und den Arbeitsspeicher(RAM) als einzige Lösung zu erhöhen. Ich war nicht bereit, das komplette Setup zu ändern, da es eine Verschwendung von dem gewesen wäre, was noch funktioniert.
Also habe ich eine Samsung 860 EVO 250 GB bekommen, die über ein SATA -Kabel vom Computer zu Hause an den Computer angeschlossen ist. Das war, als ich es zum ersten Mal geklont habe, und es hat gut funktioniert. Am nächsten Tag bekam ich mein neues SATA -Kabel und wechselte es auf meinem Bürocomputer. Als ich neu startete, fing ich an, Blue Screen of Death zu bekommen . Ich habe versucht, in den abgesicherten Modus zu booten, und es gab mir immer noch BSOD . Da ich die vorherige Installation auf meiner alten Festplatte(HDD) intakt hatte, habe ich damit gebootet, und es hat gut funktioniert.
Ich habe nach Festplattenfehlern(Hard) gesucht, das Samsung Magician - Tool ausgeführt, um nach SSD - Fehlern zu suchen, aber nichts. Der erste Fehler trat nach 30 Minuten auf, und die nachfolgenden Versuche führten zu Fehlern innerhalb von 2-3 Minuten. Schließlich entschied ich, dass es am besten ist, es noch einmal zu klonen, und hier wurde es seltsam.
Samsung Data Migration : Klonen fehlgeschlagen, Beim Lesen der Festplatte ist ein Fehler aufgetreten
Als ich nach dem Fehler suchte, waren die meisten: Beim Schreiben auf die Zielfestplatte ist ein Fehler aufgetreten (error occurred while). (Disk. )Für mich war es jedoch das Lesen der Festplatte. (reading the disk. )
- Ändern Sie den SATA-Port auf dem Motherboard
- Führen Sie Chkdisk aus
- Suchen Sie nach fehlerhaften Sektoren auf der Festplatte
Ich werde zuerst mitteilen, was für mich funktioniert hat, gefolgt von ein paar allgemeinen Tipps zur Fehlerbehebung, die das Datenmigrationstool vorgeschlagen hat.
1] Ändern Sie den SATA-Port auf dem Motherboard
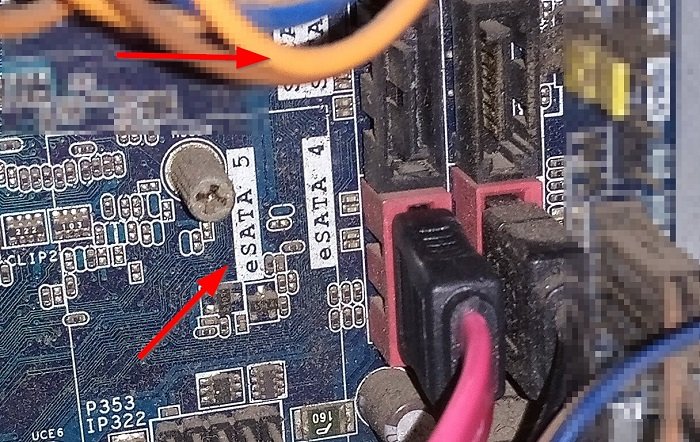
Das Motherboard meines Computers hat vier SATA - Ports. Davon sind zwei e SATA- Ports, während die restlichen zwei als SATA gekennzeichnet sind . Während ich annahm, dass etwas mit meinem Kabel nicht stimmt, entschied ich mich zuerst, den Port zu ändern. Also habe ich es mit dem roten Port oder e SATA -Port verbunden, den Sie im obigen Bild sehen. Als nächstes habe ich den Computer neu gestartet, das Tool zur Softwaredatenmigration(Software Data Migration) gestartet und es hat funktioniert.
Was mich immer noch stört, dass SATA für einen internen Geräteanschluss verwendet wird, während e SATA als externer Geräteanschluss verwendet wird. Ich gehe davon aus, dass es sich um eine Einschränkung der Samsung Data Migration -Software handelt, die möglicherweise denselben Porttyp benötigt oder nur nach 1. und 2. Laufwerken sucht. Das Ziellaufwerk sollte wahrscheinlich die sekundäre interne Laufwerksverbindung sein.
Die Zusammenfassung des Samsung Data Migration Tools deutet auf etwas Ähnliches hin:
On systems with two (2) drives or more (e.g. “C:”, “D:”, and “E:” drives) with the operating system installed on the “C:” drive, only the first two drives will be cloned. The “System” partition that is created during Windows installation is automatically replicated.
Ich könnte mich irren, aber das Ändern des Ports hat funktioniert, und sowohl HDD als auch SSD befinden sich auf demselben Porttyp. Es muss also etwas bedeuten.
2] Führen Sie das Check Disk-Tool aus
Check Disk ist ein integriertes Tool von Microsoft , das Festplattenprobleme reparieren kann, die Windows lösen kann. Um Check Disk auf Ihrem Systemlaufwerk(System Drive) (C) auszuführen, geben Sie über die Befehlszeile Folgendes ein und drücken Sie die Eingabetaste(Enter) .
chkdsk /f C:
Starten Sie bei Bedarf Ihren Computer neu. Der Chkdsk-(Chkdsk) Befehl kann fehlerhafte Sektoren reparieren,(repair bad sectors) wenn sie repariert werden können.
3] Suchen Sie nach fehlerhaften Sektoren auf der Festplatte
Fehlerhafte(Bad) Sektoren sind Teil von Festplatten, die nicht zum Speichern von Daten verwendet werden können. Wenn Sie einen fehlerhaften Sektor auf Ihrer Festplatte(HDD) haben, klont das Migrationstool(Migration) ihn nicht. Tools wie Hard Disk Validator können Ihnen beim Auffinden und Bestätigen helfen. Laden Sie die Software von der Website herunter und bestätigen Sie. Es gibt viele Tools von Drittanbietern wie Windows Surface Scanner , HD Tune , Macrorit Disk Scanner , EaseUS Partition Master Free , AbelsSoft CheckDrive , HDDScan , die ein besseres Erlebnis bieten.
Ich hoffe, der Beitrag hat Ihnen wirklich geholfen, das Problem mit dem Samsung Data Migration Tool zu beheben,(Samsung Data Migration tool,) das den Fehler „ Klonen fehlgeschlagen, Beim Lesen der Festplatte ist ein Fehler aufgetreten “ anzeigt (Cloning Failed, An error occurred while reading the disk). Die Grundlinie besteht darin, die Ports zu wechseln und zu sehen, was für Sie funktioniert. Stellen Sie sicher, dass Sie den Computer ausschalten, wenn Sie dies tun. Es wird mühsam, aber das Klonen ist der schnellste Weg, um die Festplatte zu wechseln.
Related posts
So beheben Sie das Problem der Disk-Signatur-Kollision in Windows 11/10
So tauschen Sie Festplatten in Windows 11/10 mit Hot Swap aus
So ändern Sie die Festplattenclustergröße in Windows 10
Überprüfung und kostenloser Download von AOMEI Partition Assistant Standard Edition
Benchmark, Festplatten überwachen, USB - CrystalDiskMark, CrystalDiskInfo
Dateisystemfehler mit Check Disk Utility (CHKDSK) beheben
So konvertieren Sie MBR in GPT ohne Datenverlust in Windows 11/10
Kostenlose Software zum Überwachen und Überprüfen des Festplattenzustands auf mögliche Fehler
Überprüfen Sie die Festplatte mit dem Hard Disk Validator auf fehlerhafte Sektoren
Schalten Sie die Festplatte nach einer bestimmten Leerlaufzeit aus, um Strom zu sparen
Solid State Drive vs. Festplatte – Vergleich
Erhöhen Sie die Festplattengeschwindigkeit und verbessern Sie die Leistung in Windows 11/10
So überprüfen Sie, ob eine Festplatte eine GPT- oder MBR-Partition in Windows 11/10 verwendet
So überprüfen Sie den SMART Failure Predict Status von Laufwerken unter Windows 11/10
So konvertieren Sie den Basisdatenträger in einen dynamischen Datenträger in Windows 11/10
Dateisystemfehler in Windows 7/8/10 mit Check Disk Utility (CHKDSK) beheben
1720 SMART-Festplatte erkennt bevorstehenden Ausfall
Macrorit Disk Scanner: Festplatte nach fehlerhaften Sektoren und Fehlern durchsuchen
Xinorbis ist ein kostenloser Festplatten-, Ordner- und Speicheranalysator für Windows 10
Festplattenausfall, Wiederherstellung, Reparatur, Ursachen, Prävention, Wartung
