Klicken Sie einmal, um ein Element zu öffnen, das in den Datei-Explorer-Optionen ausgegraut ist
Es ist einfach, Optionen zum Öffnen von Dateien in Windows mit einem einzigen Klick oder Doppelklick zu konfigurieren. Greifen Sie einfach(Simply) auf die Datei-Explorer-Optionen(File Explorer Options) zu und ändern Sie den Doppelklick auf den Einfachklick(change double click to single click) . Wenn Sie jedoch die Datei-Explorer-Optionen in der Systemsteuerung(Control Panel) öffnen , ist die Option Einzelklick zum Öffnen eines Elements (zum Auswählen zeigen) ausgegraut(Single-click to open an item (point to select) is grayed out) . dann hilft dir dieser Beitrag. Daneben kann auch „ Allgemeine Aufgaben in Ordnern(Show Common tasks in folders) anzeigen“ ausgegraut erscheinen.
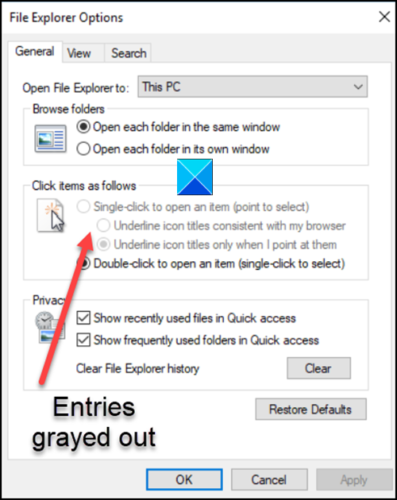
Klicken Sie einmal, um ein ausgegrautes Element zu öffnen
Das Problem tritt hauptsächlich auf, wenn die ClassicShellerzwungen wird. Um das Problem zu beheben, müssen Sie den Eintrag(Entry) entfernen . Sie können dies über Änderungen in den Einstellungen des Registrierungseditors tun.(Registry Editor)
- Starten Sie den Registrierungseditor.
- Navigieren Sie zum Schlüssel KKCU
- Suchen Sie den DWORD ClassicShell- Eintrag.
- Klicken Sie mit der rechten Maustaste auf(Right-click) den Eintrag und wählen Sie im Popup-Menü Löschen aus.(Delete)
- Machen Sie dasselbe für den HKML-Schlüssel
- Schließen Sie den Registrierungseditor und beenden Sie ihn.
- Starten Sie Ihren PC neu.
Lesen Sie die detaillierten Anweisungen für die oben angegebenen Schritte weiter unten.
Press Win+R in Kombination, um das Dialogfeld „Ausführen(Run Dialog) “ zu öffnen .
Geben Sie Regedit in das leere Feld des Felds ein und drücken Sie die Eingabetaste(Enter) .
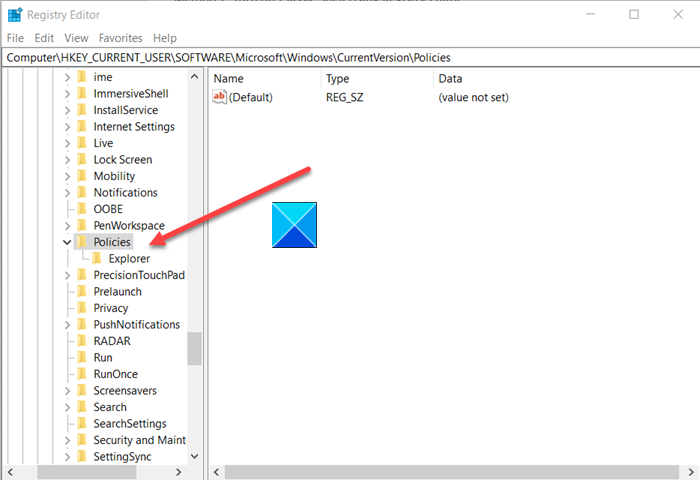
Wenn der Registrierungseditor(Registry Editor) geöffnet wird, navigieren Sie zur folgenden Pfadadresse –
HKEY_CURRENT_USER\SOFTWARE\Microsoft\Windows\CurrentVersion\Policies\Explorer
Suchen Sie im rechten Bereich nach dem ClassicShellEintrag.
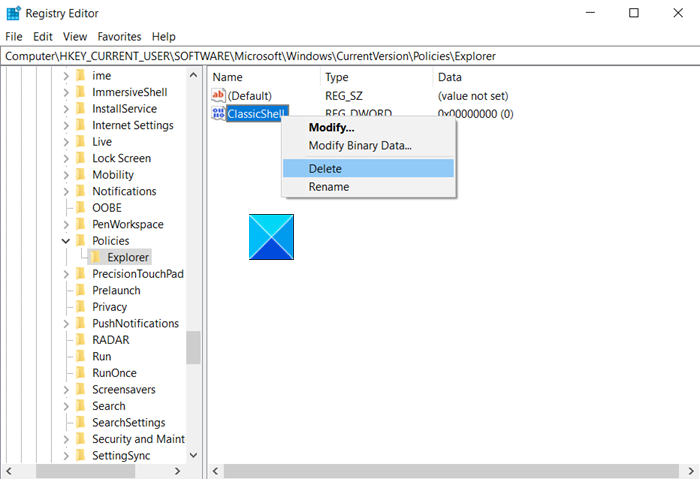
Wenn Sie es gefunden haben, klicken Sie mit der rechten Maustaste darauf und löschen Sie es.
Wiederholen Sie dasselbe für Folgendes –
HKEY_LOCAL_MACHINE\SOFTWARE\Microsoft\Windows\CurrentVersion\Policies\Explorer
Schließen Sie den Registrierungseditor und beenden Sie ihn.
Starten Sie Ihren PC neu, damit die Änderungen wirksam werden.
Der Eintrag für Einzelklick zum Öffnen eines Elements (zum Auswählen zeigen)(Single-click to open an item (point to select)) und allgemeine Aufgaben in Ordnern anzeigen(Show Common tasks in folders) sollte wie gewohnt angezeigt werden.
Related posts
So zeigen Sie den Detailbereich im Datei-Explorer in Windows 11/10 an
So aktivieren Sie das Legacy-Suchfeld im Datei-Explorer von Windows 10
Fehlendes NEUES Kontextmenüelement im Datei-Explorer wiederherstellen
Der Datei-Explorer wird in Windows 11/10 nicht geöffnet
So entfernen Sie das OneDrive-Symbol aus dem Datei-Explorer in Windows 11/10
So starten Sie den Datei-Explorer von Windows 10 in einem beliebigen Ordner
Mit TC4Shell können Sie alle Archivformate direkt im Datei-Explorer öffnen
So erhalten Sie Hilfe zum Datei-Explorer in Windows 10
Der Datei-Explorer zeigt keine Dateien an, obwohl sie in Windows 11/10 vorhanden sind
Fügen Sie die Funktion „Verzeichnis drucken“ zum Datei-Explorer in Windows 10 hinzu
So führen Sie den Datei-Explorer als Administrator in Windows 11 aus
7 Möglichkeiten zum Freigeben von Dateien und Ordnern aus dem Datei-Explorer (in Windows 10 und Windows 8.1)
15 Möglichkeiten zur Verbesserung des Datei-Explorers oder Windows-Explorers in Windows (alle Versionen)
Der Datei-Explorer reagiert aufgrund einer großen .docx-Datei auf einer Netzwerkfreigabe nicht
So geben Sie in zwei Schritten Dateien aus dem Datei-Explorer für Apps wie Mail, Skype, Dropbox oder OneDrive frei
Der Datei-Explorer stürzt ab oder friert ein, wenn ein neuer Ordner in Windows 10 erstellt wird
Diese App kann nicht geöffnet werden, der Datei-Explorer wird mit Administratorrechten ausgeführt
So fügen Sie die Systemsteuerung zum Datei-Explorer in Windows 11/10 hinzu
Der Datei-Explorer stürzt ständig ab, friert ein oder funktioniert nicht mehr in Windows
So zählen Sie die Dateien in einem Ordner mit PowerShell, CMD oder Datei-Explorer
