Keine solche von der Schnittstelle unterstützte Fehlermeldung für den Windows-Datei-Explorer
Der Fehler „Keine solche Schnittstelle wird unterstützt“(No such interface supported) tritt aufgrund einer Beschädigung der Systemdateien auf, die verschiedene Aufgaben auf einem Computer unterstützen, der mit dem Datei-Explorer(File Explorer) oder kurz dem Windows-Datei-Explorer(Windows File Explorer) - Prozess arbeitet. Es führt zu Schwierigkeiten beim Durchsuchen von Dateien, beim Öffnen wichtiger Dienstprogramme wie der Systemsteuerung(Control Panel) , beim Kopieren von Daten zu vielen anderen Unannehmlichkeiten. Es bringt keine Produktivität, die vom Betriebssystem zu spüren ist, und führt zu einer rauen Erfahrung. In diesem Artikel werden wir prüfen, wie Sie dieses Problem beheben können.
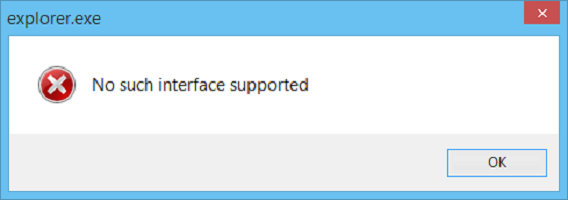
Keine solche Schnittstelle unterstützt – Explorer.exe
Die bewährten effektiven Methoden zur Behebung des Fehlers Keine solche Schnittstelle unterstützt für den Datei-Explorer (No such interface supported error for File Explorer ) sind:
- Neuregistrierung der potenziell schuldigen DLL - Dateien.
- Verwenden Sie die Systemdateiprüfung(DISM) und DISM(System File Checker) .
- Korrigieren Sie das Benutzerprofil.
1] Neuregistrierung der potenziellen Übeltäter- DLL - Dateien
Öffnen Sie die Windows-Eingabeaufforderung als Administrator(Windows Command Prompt as an Administrator) . Geben Sie Folgendes ein und drücken Sie die Eingabetaste(Enter) , um die DLL-Datei erneut zu registrieren :
regsvr32 c:\windows\system32\actxprxy.dll
Dies sollte helfen. Wenn dies nicht der Fall ist, verwenden Sie diesen Befehl:
FOR /R C:\ %G IN (*.dll) DO "%systemroot%\system32\regsvr32.exe" /s "%G"
Sobald die Ausführung abgeschlossen ist, starten Sie Ihren Computer neu. Das Problem sollte jetzt behoben sein.
2] Verwenden Sie(Use) die Systemdateiprüfung(DISM) und DISM(System File Checker)
Um Probleme im Zusammenhang mit Dateibeschädigungen zu beheben, empfehlen wir Ihnen, die Systemdateiprüfung ( sfc /scannow) und DISM zu verwenden. Diese beiden integrierten Tools ersetzen Systemdateien durch neue Kopien.
Sobald die Ausführung dieser Befehle in der angegebenen Reihenfolge abgeschlossen ist, starten Sie Ihren Computer neu und versuchen Sie es erneut.
3] Korrigieren Sie das Benutzerprofil
Die nächste Option ist – Sie müssen zu einem neuen Benutzerprofil(User Profile) für Windows 10 migrieren .
Erstellen Sie dazu ein neues Benutzerkonto und migrieren Sie alle persönlichen Dateien aus dem Ordner Ihres aktuellen Benutzerprofils in C:\Users in den Ordner des neuen Benutzerprofils im selben Ordner.
All the best!
Related posts
So starten Sie den Windows-Datei-Explorer einfach in Windows 11/10 neu
Vorschau von EML-Dateien im Windows-Datei-Explorer
So zeigen Sie den Detailbereich im Datei-Explorer in Windows 11/10 an
So aktivieren Sie das Legacy-Suchfeld im Datei-Explorer von Windows 10
So übertragen Sie Dateien zwischen Android und Windows mit ES File Explorer
Öffnen Sie den Datei-Explorer für diesen PC anstelle des Schnellzugriffs in Windows 11/10
Aktivieren oder deaktivieren Sie die Statusleiste im Datei-Explorer in Windows 10
So aktivieren Sie das dunkle Design des Datei-Explorers in Windows 10
So entfernen Sie das OneDrive-Symbol aus dem Datei-Explorer in Windows 11/10
Setzen Sie die Breite des Navigationsbereichs des Datei-Explorers in Windows 11/10 auf die Standardeinstellung zurück
Der Navigationsbereich des Datei-Explorers fehlt in Windows 11/10
Diese App kann nicht geöffnet werden, der Datei-Explorer wird mit Administratorrechten ausgeführt
So entfernen Sie OneDrive aus dem Windows 10-Datei-Explorer
Der Datei-Explorer stürzt ab oder friert ein, wenn ein neuer Ordner in Windows 10 erstellt wird
So stellen Sie über den Datei-Explorer eine Verbindung zu einem FTP-Server in Windows 10 her -
Fix Der Datei-Explorer wird in Windows 10 nicht geöffnet
Fügen Sie die Funktion „Verzeichnis drucken“ zum Datei-Explorer in Windows 10 hinzu
muCommander ist eine einfache Datei-Explorer-Alternative für Windows-PCs
So sortieren, gruppieren und filtern Sie Dateien und Ordner im Datei-Explorer von Windows 10
So öffnen Sie den Datei-Explorer und den Windows-Explorer: 12 Möglichkeiten -
