Kein Ton oder Audio in VMWare Fusion Windows 7/XP-Maschine?
Ich habe schon eine ganze Weile mit Windows 7 in einer virtuellen Maschine herumgespielt und kürzlich eine neue Kopie installiert, bin aber auf ein Problem gestoßen. (Windows 7)Aus irgendeinem Grund gab es keine Tonausgabe von meiner virtuellen Windows 7 -Maschine. Der andere funktionierte gut, also war es wirklich seltsam. Wenn Sie in VMWare Fusion(VMWare Fusion) keinen Ton von Ihrer virtuellen Windows-Maschine erhalten, können Sie einige Schritte zur Fehlerbehebung unternehmen.
Schließlich habe ich den Sound auf meiner neuen Windows 7 - VM zum Laufen gebracht, aber ich musste ein wenig herumspielen, bevor ich herausfinden konnte, was das Problem war. In diesem Artikel werde ich Sie durch ein paar mögliche Lösungen führen und hoffentlich wird eine davon für Sie funktionieren. Wenn nicht, posten Sie einen Kommentar und ich werde mich mit etwas Hilfe bei Ihnen melden.

Methode 1 – Überprüfen Sie die VM-Einstellungen
Als Erstes sollten Sie sicherstellen, dass für die VM tatsächlich Sound aktiviert ist. Sie können dies tun, indem Sie zu Virtuelle Maschine gehen und dann auf (Virtual Machine)Einstellungen(Settings) klicken .
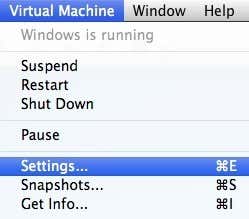
Klicken Sie in der Liste der Elemente unter Wechselmedien auf (Removable Devices)Soundkarte(Sound Card) :

Stellen Sie sicher, dass der Schalter auf Ein(On) steht .

Beachten Sie, dass Sie, wenn Sie nicht einmal das Element Soundkarte(Sound Card) unter Wechselmedien haben, im Dialogfeld Einstellungen auf (Settings)Gerät hinzufügen klicken und dann ( Add Device)Soundkarte(Sound Card) auswählen müssen . Dann wird es angezeigt und Sie können es einschalten. Wenn dies bereits für Sie aktiviert war, liegt Ihr Problem bei einem anderen Problem. Lesen Sie also weiter.
Methode 2 – VMX-Datei bearbeiten
Es gibt auch einige Konfigurationseinstellungen in Ihrer VMX -Datei, die sich auf Sound beziehen, die das Problem verursachen könnten. Sie können die VMX -Datei für Ihre VM öffnen, indem Sie zur Virtual Machine Library gehen und dann die Wahltaste(Option) gedrückt halten und mit der rechten Maustaste auf die VM klicken. Sie sehen eine Option zum Öffnen der Konfigurationsdatei im Editor(Open Config File in Editor) .

Jetzt müssen Sie nach den folgenden Parametern suchen und sicherstellen, dass sie in der Datei vorhanden sind:
sound.present = "TRUE"sound.filename = "-1"sound.autodetect = "TRUE"

Wenn diese Parameter nicht in der Datei enthalten sind, müssen Sie sie hinzufügen. Außerdem müssen Sie die folgenden Parameter entfernen, falls vorhanden:
sound.virtualdev = "sb16"sound.virtualdev = "es1371"sound.virtualdev = "hdaudio"
Fahren Sie fort und starten Sie die VM neu, sobald Sie alle diese Parameter überprüft haben und hoffentlich funktioniert Ihr Sound jetzt! Wenn nicht, haben Sie nur noch eine Option! Lesen Sie(Keep) weiter.
Methode 3 (Method 3) – Aktualisieren Sie den Audiotreiber(– Update Audio Driver) in der VM
Das Letzte, was Sie versuchen können, ist, den Audiotreiber in der virtuellen Windows -Maschine zu aktualisieren. Dazu können Sie mit der rechten Maustaste auf Arbeitsplatz klicken und (My Computer )Verwalten(Manage) wählen . Klicken Sie dann im linken Bereich auf Geräte-Manager . (Device Manager )Scrollen(Scroll) Sie nach unten zu Sound- , Video- und Gamecontroller und klicken Sie mit der rechten Maustaste auf Creative AudioPCI (ES1371, ES1373) (WDM) , wenn Sie Windows XP ausführen, oder klicken Sie mit der rechten Maustaste auf High Definition Audio Device .

Fahren Sie nun fort und klicken Sie auf Treibersoftware( Update Driver Software) aktualisieren und dann auf Automatisch nach aktualisierter Treibersoftware suchen(Search automatically for updated driver software) . Fahren Sie fort und starten Sie die VM neu, sobald der Treiber aktualisiert wurde.
Related posts
VMWare Fusion BIOS Setup wird zu schnell geladen?
So installieren Sie Mac OS X mit VMware Fusion
Standardbenutzername und -kennwort für VMware Server Web Access
So installieren Sie ein neues Betriebssystem in VMware Workstation Pro
So installieren Sie Chrome OS in VMWare
Beheben Sie statisches Knacken von Audio mit der Realtek-Soundkarte
So deaktivieren Sie den Tastaturton in Windows 10 für die Bildschirmtastatur
So aktivieren Sie die Virtualisierung in MSI Gaming Plus Max B450
Kein Audio auf dem Computer; Der Ton fehlt oder funktioniert nicht unter Windows 11/10
Ändern Sie den Hostschlüssel in VirtualBox
So aktivieren Sie die Virtualisierung im BIOS für Intel und AMD
So deaktivieren Sie Outlook-Erinnerungen und Erinnerungston auf dem Mac
Antlion Audio ModMic Wireless Test: Kabelloses Mikrofon für alle Kopfhörer
So deaktivieren oder aktivieren Sie die Hardwarevirtualisierung in Windows 11/10
Blenden Sie die Menüleiste und die Statusleiste in VirtualBox aus
Beste kostenlose Sound- und Audio-Equalizer-Software für Windows 10-PCs
HDMI-Wiedergabegerät wird in Windows 11/10 nicht angezeigt
Geben Sie Ordner zwischen Host- und Gastbetriebssystem in VirtualBox frei
Kopfhörer werden in Wiedergabegeräten unter Windows 11/10 nicht angezeigt
So schalten Sie die Lautstärke in Windows 11/10 stumm oder laut
