Kann mit der App „Ihr Telefon“ in Windows 11/10 keine Anrufe entgegennehmen oder tätigen
Mit der Your Phone App von Microsoft können Sie Anrufe entgegennehmen und tätigen, sobald sie mit dem Computer verbunden ist. Wenn Sie jedoch Probleme haben, die Sie am Anrufen oder Empfangen von Anrufen hindern, finden Sie hier die Tipps zur Fehlerbehebung(Troubleshooting) , die wir Ihnen empfehlen, um die Probleme mit Ihrer Telefon-App(Your Phone App) zu lösen .
Ihre Telefon -App unterstützt immer noch keine Sonderzeichen „*“, „#“ für Anrufe. Stellen Sie(Make) sicher, dass Sie Ihr Telefon dafür verwenden, da sonst in bestimmten Fällen die Zahl „0“ automatisch an die Zahl angehängt werden kann, die Sie eingeben, wenn Sie sie verwenden
Kann mit der App „Ihr Telefon“ unter Windows keine Anrufe entgegennehmen oder tätigen
Wenn Sie mit der App „Ihr Telefon“ keine Anrufe entgegennehmen oder tätigen können, befolgen Sie diese Tipps nacheinander und prüfen Sie, ob das Problem behoben wurde, sobald die Schritte abgeschlossen sind.
- Schalten Sie den Fokus-Assistenten aus
- Aktivieren Sie Bluetooth auf Ihrem Android -Telefon
- Führen Sie die Bluetooth-Fehlerbehebung aus
- Richten Sie die Anruffunktion erneut mit Ihrer Telefon-App ein(Your Phone App)
Stellen(Make) Sie sicher, dass Sie einmal versucht haben, den Computer neu zu starten, und auch die Your Phone App einmal neu gestartet haben. Sie beseitigen normalerweise vorübergehende Störungen.
1] Deaktivieren Sie die Fokusunterstützung
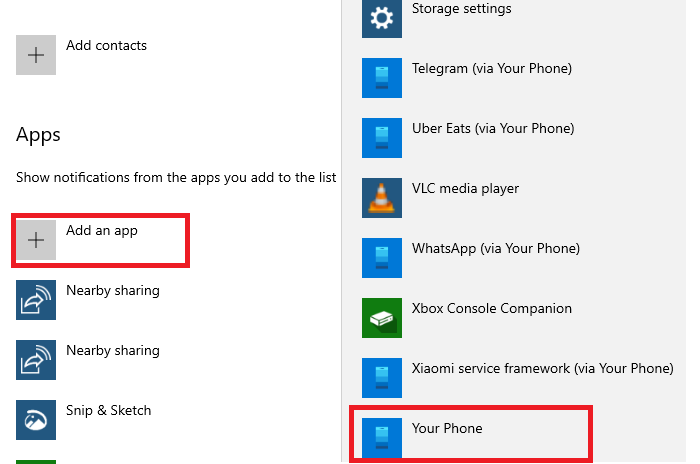
Focus Assist stellt sicher, dass Sie arbeiten können und nicht von überall her mit Benachrichtigungen überhäuft werden. Wenn Sie den Focus Assist auf dem Computer eingeschaltet oder geplant haben, erhalten Sie keine Benachrichtigung. Sie haben zwei Möglichkeiten. Sie können es deaktivieren oder Ihre Telefon-App(Phone App) zur Ausnahmeliste hinzufügen.
Deaktivieren: (To turn off:) Klicken Sie mit der rechten Maustaste(Right-click) auf das Action Center - Symbol in der Taskleiste, wählen Sie Focus Assist und dann Off .
So fügen Sie die App zur Ausnahme hinzu:(To add the app to exception:)
- Klicken Sie im Action Center mit der rechten Maustaste(Right-click) auf Focus Assist , klicken Sie auf Go to Settings
- Wechseln Sie in den Focus Assist -Einstellungen zu Priority .
- Klicken Sie auf Prioritätenliste anpassen
- Fügen Sie unter Apps Ihr Telefon hinzu
Wenn Sie das getan haben, rufen Sie Ihre Nummer an und prüfen Sie, ob Sie Benachrichtigungen über den Anruf erhalten.
2] Aktivieren Sie Bluetooth(Enable Bluetooth) auf Ihrem Android -Telefon
Die Anruffunktion funktioniert über Bluetooth . Wenn Sie DND aktiviert(DND) oder Bluetooth deaktiviert haben, erhalten Sie eine Anrufbenachrichtigung auf dem Computer. Um zu überprüfen, ob Bluetooth aktiviert ist, streichen Sie nach unten oder nach oben (je nachdem, welches Telefon Sie verwenden), um das Android-Benachrichtigungsfeld(Android Notification) anzuzeigen. Tippen Sie auf das Bluetooth- Symbol, um es ein-/auszuschalten. Rufen Sie Ihre Nummer an und prüfen Sie, ob das funktioniert.
3] Führen Sie die Bluetooth(Run Bluetooth) -Problembehandlung unter Windows 10 aus
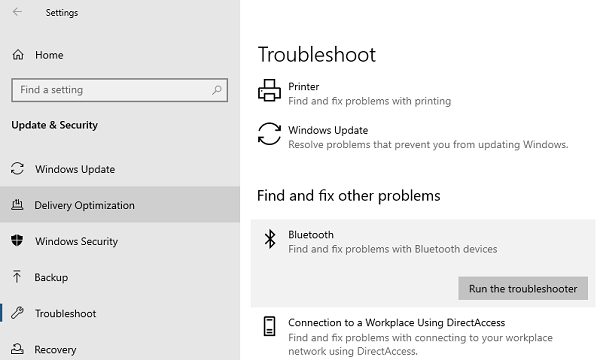
- Gehen Sie zu Settings > Update & Security > Troubleshoot
- Klicken Sie(Click) auf Bluetooth und führen Sie dann die Bluetooth-Fehlerbehebung aus .
- Folgen Sie den Anweisungen des Assistenten(Wizard) ,
- Überprüfen Sie am Ende, ob das Problem behoben oder eine Lösung angeboten wird.
4] Richten(Again) Sie die Anruffunktion(Calling) erneut mit Ihrer Telefon-App ein(Your Phone App)
Wenn Sie immer noch nicht in der Lage sind, Anrufe zu tätigen, reparieren Sie am besten Ihren Computer und das Telefon. Eine neue Verbindung bügelt normalerweise Bluetooth- Probleme aus.
Lesen(Read) : Ihre Telefon-App funktioniert nicht oder lässt sich nicht öffnen .
Auf Ihrem Android-Telefon:(On your Android phone:)
Es kann je nach verwendetem Telefon ein wenig variieren. Sie müssen eine Einstellung finden, in der alle verbundenen Bluetooth- Geräte aufgelistet sind. Normalerweise verfügbar unter Verbindungseinstellungen(Connection) > Bluetooth . Suchen Sie die Liste der gekoppelten Geräte und tippen Sie darauf. Wählen Sie zu vergessen.
Auf dem Windows 10-Computer:(On the Windows 10 Computer:)
- Öffnen Sie Einstellungen(Settings) und navigieren Sie dann zu Geräte (Devices) > Bluetooth und andere Geräte.
- Wählen Sie Ihr Android -Telefon aus der Liste aus und entfernen Sie das Telefon.
Öffnen Sie die App „ Ihr Telefon(Your Phone) “ und richten Sie Anrufe(Calls) erneut ein. Achten Sie beim Einrichten der Anruffunktion darauf, zur Bestätigung auf die Benachrichtigungen zu klicken.
Ich hoffe, diese Tipps haben Ihnen bei der Fehlerbehebung bei Anrufen in der App „ Ihr Telefon “ geholfen.(Your Phone)
Lesen Sie(Related read) dazu : Fehlerbehebung bei Problemen und Problemen mit Ihrer Telefon-App .
Related posts
Was ist der YourPhone.exe-Prozess in Windows 11/10? Entferne ich es?
So richten Sie Anrufe in der App „Ihr Telefon“ in Windows 11/10 ein und verwenden sie
Der Remoteprozeduraufruf ist bei der Verwendung von DISM in Windows 11/10 fehlgeschlagen
Intelligenter Hintergrundübertragungsdienst funktioniert nicht unter Windows 11/10
Behebung des Fehlers „Geräteverschlüsselung wird vorübergehend ausgesetzt“ in Windows 11/10
Dateien oder Ordner können in Windows 11/10 nicht per Drag & Drop verschoben werden
Ihre Organisation hat automatische Updates in Windows 11/10 deaktiviert
Windows-Problembehandlung funktioniert nicht unter Windows 11/10
Häufige VPN-Fehlercodes und Lösungen für Windows 11/10
So beheben Sie Fehler aufgrund fehlender DLL-Dateien auf einem Windows 11/10-PC
Führen Sie DISM offline aus, um die Windows 11/10-Systemabbildsicherung zu reparieren
Gelöschter Drucker taucht immer wieder auf und kommt in Windows 11/10 zurück
Der Geräte-Manager ist leer und zeigt nichts in Windows 11/10 an
Fehler „Audiodienste reagieren nicht“ in Windows 11/10
Windows Security sagt Keine Sicherheitsanbieter in Windows 11/10
Screenshots werden in Windows 11/10 nicht im Bilderordner gespeichert
Microsoft Office Click-to-Run Hohe CPU-Auslastung in Windows 11/10
Netzlaufwerk kann in Windows 11/10 nicht zugeordnet werden
Erstellen Sie die Tokens.dat- oder Aktivierungstokendatei in Windows 11/10 neu
Ihr PC unterstützt den Miracast-Fehler in Windows 11/10 nicht
