Kann Hyperlinks in Outlook nicht öffnen?
Ich bin kürzlich auf ein sehr ärgerliches Problem gestoßen, als ich Outlook auf meinem Computer verwendet habe. Als ich versuchte, auf einen Link zu klicken, erhielt ich am Ende die folgende Meldung:
This operation has been cancelled due to restrictions in effect on this computer. Please contact your system administrator.
Hmm , ich konnte vor ein paar Tagen Hyperlinks problemlos in Outlook öffnen, also was hatte sich geändert? (Outlook)Es schien egal zu sein, auf welchen Link ich geklickt habe, ich bekam immer wieder diese Meldung. Nachdem ich einige Nachforschungen angestellt hatte, erfuhr ich, dass es etwas damit zu tun hatte, dass ich Google Chrome deinstalliert hatte und aus irgendeinem Grund dazu führte, dass Outlook Links nicht mehr richtig öffnete.

In diesem Artikel zeige ich Ihnen ein paar verschiedene Methoden, um dieses Problem zu beheben, damit Sie problemlos wieder mit dem Öffnen von Links in Outlook beginnen können.
Methode 1 – Microsoft Fix it
Ihre einfachste Wahl hier ist, einfach das Microsoft Fix(Microsoft Fix) it-Reparaturtool für dieses spezielle Problem herunterzuladen und auszuführen .
https://support.microsoft.com/en-us/help/310049/hyperlinks-are-not-working-in-outlook
Probieren Sie es aus und sehen Sie, ob es das Problem für Sie behebt. Wenn nicht, können Sie weiterlesen und einige der anderen Lösungen ausprobieren.
Methode 2 – Registrierungsänderungen
Die zweite Möglichkeit besteht darin, die Registrierung manuell zu bearbeiten. Sie müssen eine Eingabeaufforderung mit erhöhten Rechten öffnen (mit der rechten Maustaste auf Ausführen (Run)klicken(Run) und Als Administrator ausführen auswählen ) und die folgenden Befehle kopieren/einfügen:
REG ADD HKEY_CURRENT_USER\Software\Classes\.htm /ve /d htmlfile /fREG ADD HKEY_CURRENT_USER\Software\Classes\.html /ve /d htmlfile /f REG ADD HKEY_CURRENT_USER\Software\Classes\.shtml /ve /d htmlfile /fREG ADD HKEY_CURRENT_USER\Software\Classes\.xht /ve /d htmlfile /f REG ADD HKEY_CURRENT_USER\Software\Classes\.xhtml /ve /d htmlfile /f
Machen Sie Internet Explorer(Make Internet Explorer) danach zu Ihrem Standardbrowser und starten Sie ihn dann einmal neu. Du solltest gut zu gehen sein. Sie können dieses Tutorial zum Festlegen von IE als Standardbrowser lesen:
https://support.microsoft.com/en-us/help/17435/windows-internet-explorer-make-default-browser
Auch dies ist der Fall, wenn Sie kürzlich Google Chrome deinstalliert haben und dieses Problem in Outlook aufgetreten(Outlook) ist .
Methode 3 (Method 3) – Legen Sie IE(– Set IE) als Standardprogramm fest(Default Program)
Sie können den IE auch als Standardprogramm zum Öffnen von Links festlegen, indem Sie zur Systemsteuerung(Control Panel) gehen , auf Standardprogramme klicken und dann auf Standardprogramme (Default Programs)festlegen( Set your default programs) klicken .
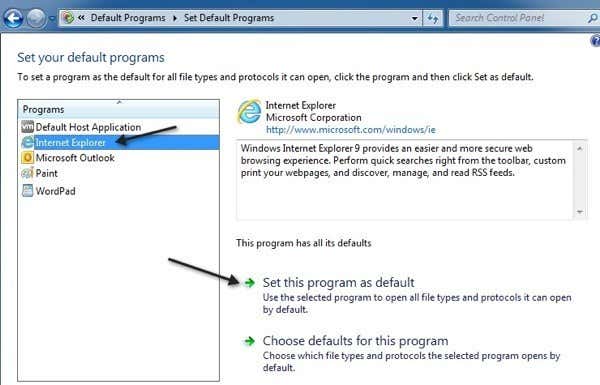
Klicken Sie(Click) auf Internet Explorer und dann auf den Link Dieses Programm als Standard festlegen. (Set this program as default)Dies ist für Windows 7 . Unter Windows XP müssen Sie zur Systemsteuerung(Control Panel) gehen , dann Programme hinzufügen und entfernen(Add and Remove Programs) und dann unter Standardprogramme auf Standardprogramme (Default Programs )festlegen(Set your default programs) klicken . Danach ist der Ablauf derselbe.
Methode 4 – Systemwiederherstellung
Das Letzte, was Sie versuchen können, ist eine Systemwiederherstellung zu einem früheren Zeitpunkt(system restore to a previous point) durchzuführen, von dem Sie wissen, dass das Problem nicht aufgetreten ist. Klicken Sie einfach auf (Just)Start und geben Sie Systemwiederherstellung ein und wählen Sie einen Wiederherstellungspunkt, der weit genug in der Vergangenheit liegt, um sicherzustellen, dass Sie überspringen, was das Problem mit den Hyperlinks überhaupt verursacht hat.
Methode 5 – Chrome neu installieren
Als letzten Ausweg können Sie Chrome jederzeit neu installieren , als Standardbrowser festlegen und dann überprüfen, ob die Links ordnungsgemäß funktionieren. Wenn dies der Fall ist, ändern Sie Ihren Standardbrowser in Internet Explorer . Überprüfen Sie dann, ob die Links funktionieren. Wenn dies der Fall ist, fahren Sie fort und deinstallieren Sie Chrome . Ein bisschen(Kind) mühsam, aber wenn nichts anderes für Sie funktioniert hat, dann ist es einen Versuch wert.
Wenn Sie Hyperlinks immer noch nicht öffnen können, könnte dies leider an einer Richtlinie liegen, die von Ihrer IT-Abteilung angewendet wird, um zu verhindern, dass Personen versehentlich Viren oder Malware herunterladen. Es ist jedoch sehr selten, dass das IT-Team alle Links blockiert, da viele legitime E-Mails Links enthalten. Sie können versuchen, sich an Ihre IT-Abteilung zu wenden, um zu sehen, ob sie das Problem beheben kann.
Wenn Sie immer noch Probleme mit diesem Problem in Outlook 2003 , 2007, 2010, 2013 oder 2016 haben, posten Sie hier einen Kommentar und ich werde versuchen zu helfen. Genießen!
Related posts
Microsoft Outlook lässt sich nicht öffnen? 10 Möglichkeiten zur Behebung
So löschen Sie den Outlook-Cache
So beheben Sie, dass Outlook beim Laden des Profils hängen bleibt
So exportieren Sie Ihre E-Mails aus Microsoft Outlook in CSV oder PST
Auf Outlook-Datendatei kann nicht zugegriffen werden: 4 Korrekturen zum Ausprobieren
Müssen Sie Ihre E-Mails der letzten Woche sehen? So suchen Sie Outlook nach Datum
So fügen Sie eine Signatur in Outlook hinzu
So stellen Sie gelöschte Dateien aus einer PST-Datei in Outlook wieder her
So fügen Sie ein animiertes GIF in PowerPoint ein
So erstellen Sie PDF-Dokumente in Microsoft Office
Beheben Sie den Fehler „Microsoft Office Outlook kann nicht gestartet werden“.
Beheben Sie die MS Office-Fehlermeldung „Lizenz kann nicht überprüft werden“.
So verwenden Sie die Speak Cells-Funktion von Excel
So fügen Sie ein Excel-Arbeitsblatt in ein Word-Dokument ein
So beheben Sie den Fehler „Entschuldigung, wir haben Probleme beim Öffnen dieses Elements“ in Outlook
10 Tools zum Wiederherstellen eines verlorenen oder vergessenen Outlook PST-Passworts
So fügen Sie einer PowerPoint-Präsentation Foliennummern hinzu
So reparieren Sie eine Zeile in Excel
Erhalten Sie Outlook-E-Mail-Statistiken mit StatView
So verwenden Sie die Outlook-Besprechungsverfolgung, um zu sehen, wer akzeptiert hat
