Kann eine Datei nicht aus dem Internet herunterladen? Mach das!
Wenn Sie eine Datei nicht aus dem Internet herunterladen oder mit Firefox , Chrome , Edge , Opera , Internet Explorer oder anderen Browsern unter Windows 10/8/7 speichern oder ausführen können ; Das heißt, wenn Sie auf einen Link klicken, um eine Datei herunterzuladen, nichts passiert oder das Dialogfeld „ Speichern unter“ erscheint und schnell wieder verschwindet, dann kann Ihnen dieser Beitrag vielleicht helfen.(Save As)
Internet Explorer verwendet den Attachment Manager , um Sie vor unsicheren Anhängen und Internet -Downloads zu schützen, indem er den Dateityp und die entsprechenden Sicherheitseinstellungen identifiziert. Manchmal ist es Ihnen aus bestimmten Gründen einfach untersagt, Dateien aus dem Internet herunterzuladen . Die Ursachen können vielfältig sein.
Eine Datei kann nicht aus dem Internet heruntergeladen werden(Internet)
Hier sind ein paar Schritte, die Sie vielleicht ausprobieren möchten – in beliebiger Reihenfolge – um das Problem zu identifizieren, zu beheben und zu lösen.
1] Überprüfen Sie Ihre Internetverbindung(Internet connection) und stellen Sie sicher, dass sie funktioniert.
2] Löschen Sie den Internet-Cache(Clear Internet Cache) , temporäre Dateien(Temporary Files) , Cookies , den Verlauf(History) usw. mit dem Datenträgerbereinigungstool(Disk Cleanup tool) , CCleaner oder der integrierten Browser-Benutzeroberfläche, starten Sie Ihren Computer neu und versuchen Sie es erneut.
3] Wählen Sie einen anderen Download-Speicherort(different download location) und sehen Sie, ob das hilft. Vielleicht ist Ihr Download-Ordner beschädigt oder hat ein anderes Problem.
4] Verwenden Sie nicht den Standardnamen zum Speichern der Datei. Speichern Sie es als einen different file-type and/or choose a different name und prüfen Sie, ob dies hilft
5] Wenn Sie einen Download-Manager verwenden , deaktivieren Sie ihn und prüfen Sie, ob das für Sie funktioniert.
6] Wenn Sie sich sehr sicher sind, dass die Datei sicher ist, deaktivieren Sie die Firewall und/oder Ihre Antiviren- oder Sicherheitssoftware(disable Firewall and or your antivirus or security software) vorübergehend und prüfen Sie, ob der Download funktioniert.
7] Erhalten Sie eine Meldung Ihre aktuellen Sicherheitseinstellungen lassen das Herunterladen dieser Datei nicht zu ? Stellen Sie dann sicher, dass Dateidownloads(File) erlaubt sind.
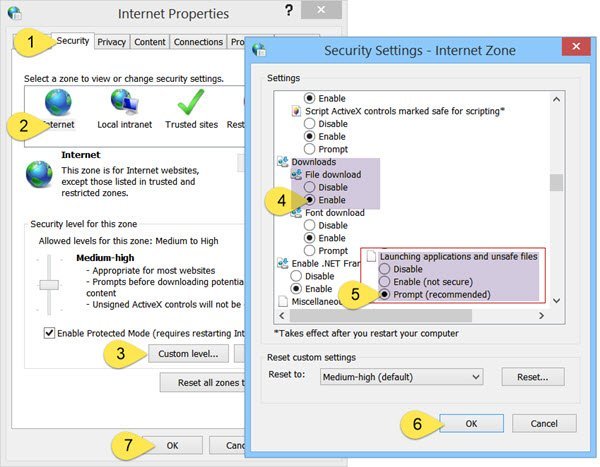
Führen Sie inetcpl.cpl aus, um die (inetcpl.cpl)Internetoptionen(Internet Options) zu öffnen, und klicken Sie auf die Registerkarte Sicherheit . (Security)Wählen Sie die Internetzone(Internet) und klicken Sie auf die Schaltfläche(Custom) Stufe anpassen.
Scrollen Sie in den Sicherheitseinstellungen(Security Settings) nach unten zu Downloads . Stellen Sie Dateidownload(File download) auf Aktivieren ein(Enable) . Scrollen(Scroll) Sie ein bisschen weiter nach unten und Sie werden Verschiedenes(Miscellaneous) sehen . Stellen Sie hier sicher, dass Starten von Anwendungen und unsicheren Dateien(Launching applications and unsafe files) auf Aufforderung(Prompt) (empfohlen) eingestellt ist. Click Apply/OK und Beenden(Exit) .
Wenn dies nicht hilft, können Sie die Internetsicherheitseinstellungen(Internet Security) zurücksetzen, indem Sie auf der Registerkarte Sicherheit auf Alle Zonen auf Standardstufe(Reset all zones to default level) zurücksetzen klicken .
8] Um Dateien herunterzuladen, muss Internet Explorer eine temporäre Cache-Datei erstellen. Wenn die Datei in Internet Explorer über HTTPS übermittelt(HTTPS) wird, Antwortheader so eingestellt sind, dass sie das Caching verhindern, und wenn die Option „Verschlüsselte Seiten nicht auf der Festplatte speichern “ aktiviert ist, wird keine Cachedatei erstellt. (Do not save encrypted pages to disk)In einem solchen Fall schlägt der Download möglicherweise mit der Meldung Internet Explorer Cannot Download or File could not be downloaded(File couldn’t be downloaded) fehl .
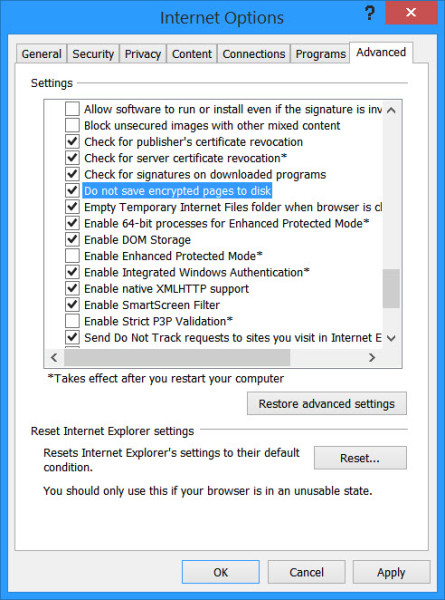
9] Die meisten Browser starten Ihr Antivirenprogramm, um Dateien zu scannen, wenn der Download abgeschlossen ist. Obwohl es NICHT(NOT) ratsam ist, können Sie diese Scanfunktion vorübergehend(may temporarily disable this scanning feature) über Ihre Browsereinstellungen(browser settings) deaktivieren , wenn Sie sicher sind, dass die herunterzuladende Datei sicher ist.
Sie können die Virenprüfung Ihrer heruntergeladenen Dateien auch deaktivieren, indem Sie die Windows-Registrierung(Windows Registry) bearbeiten . Führen Sie dazu regedit aus und drücken Sie die Eingabetaste(Enter) , um die Registrierung(Registry) zu öffnen . Navigieren Sie(Navigate) zu folgendem Schlüssel:
HKEY_CURRENT_USER\Software\Microsoft\Windows\CurrentVersion\Policies\Attachments
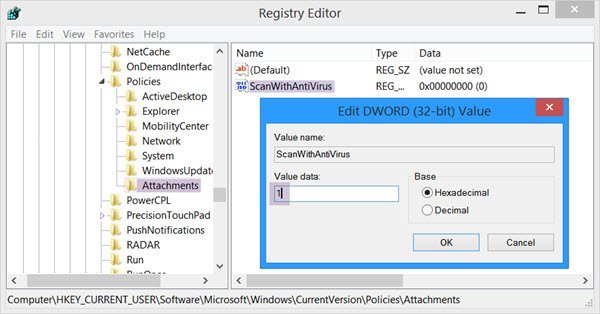
Wenn der Unterschlüssel „ Anhänge(Attachments) “ nicht angezeigt wird, erstellen Sie ihn, indem Sie mit der rechten Maustaste auf „Richtlinien“ > „ New > Key > Type Attachments als Schlüsselnamen eingeben. Klicken Sie anschließend mit der rechten Maustaste auf Attachments > wählen Sie New > DWORD (32-Bit). Geben Sie als Wertnamen (Value Name)ScanWithAntiVirus und den Wert 1 ein .
ScanWithAntiVirus- Registrierungsschlüsselwerte sind:
- 1: Wird den Scan ausschalten oder deaktivieren
- 2: Optionaler Scan
- 3: Aktiviert(Will) den Virenscan direkt nachdem Sie das Programm oder die Datei vollständig geöffnet oder gespeichert haben.
10 ] Schließlich –(] Finally –) wenn nichts funktioniert, bleibt nur noch die Option, die Browsereinstellungen(reset browser settings) auf die Standardeinstellungen zurückzusetzen. Diese Beiträge werden Ihnen helfen: Edge zurücksetzen(Reset Edge) | Chrome zurücksetzen(Reset Chrome) | Firefox zurücksetzen .
Beachten Sie, dass einige der oben genannten Schritte Ihren Computer weniger sicher machen können. Führen Sie sie also nur durch, wenn Sie sich ganz sicher sind, dass die Datei, die Sie herunterladen möchten, sicher ist. Denken Sie nach getaner Arbeit daran, die Einstellungen wieder zu ändern.(Do note that some of the steps mentioned above may make your computer less secure. So carry them out only if you are very sure, that the file you are planning to download is safe. Once your work is done, remember to change the settings back.)
Bitte(Please) lassen Sie uns wissen, ob etwas für Sie funktioniert hat oder ob Sie andere Ideen haben.
Related posts
HTTPS-Sites werden in keinem Browser auf einem Windows-Computer geöffnet
Brave Browser öffnet oder funktioniert nicht unter Windows 11/10
Erlauben oder blockieren Sie Pop-ups in Chrome, Firefox, Edge, Opera, Internet Explorer
Deaktivieren Sie Bilder in Chrome, Firefox, Edge und Internet Explorer beim Surfen
Was ist Internet-Tracking? Ist es gefährlich? Woher weiß ich, ob ich verfolgt werde?
So übersetzen Sie eine Webseite in Chrome, Firefox und Edge
Tor Browser Review Download: Schützen Sie Ihre Privatsphäre und surfen Sie sicher im Internet
Browsererweiterungen zum Umgehen oder automatischen Ausfüllen von CAPTCHA
So sichern Sie Webbrowser für Windows 11/10-PCs am besten
SRWare Iron ist ein sicherer, datenschutzbewusster Browser für Windows 10
Browsing Experience Security Check: Wie sicher ist Ihr Browser?
Ist es sicher, Passwörter im Chrome-, Firefox- oder Edge-Browser zu speichern?
So deaktivieren Sie den integrierten Passwort-Manager in Chrome, Edge, Firefox
Beheben Sie Probleme mit der drahtlosen Netzwerkverbindung selbst
So öffnen Sie den Chrome-, Edge- oder Firefox-Browser im Vollbildmodus
Beheben Sie Probleme mit der Internetverbindung in Windows 10
Ist Private Browsing sicher? Wann sollte ich den Inkognito-Modus verwenden?
Iridium: Chromium-basierter Browser mit starken Datenschutzfunktionen
Blockieren Sie Benachrichtigungen, Mikrofon- und Kameraanfragen im Firefox-Browser
Hyperlink Auditing in Chrome- und Firefox-Browsern
