Kann andere Computer in meinem Netzwerk unter Windows 11/10 nicht sehen
Wenn Sie mit einem Netzwerk verbunden sind, sollten Sie die Netzwerkerkennungsfunktion(Network) aktivieren , um andere Computer in Ihrem Netzwerk(Network) in Windows 11/10 anzuzeigen . Um die freigegebene Datei anzuzeigen, müssen Sie die Dateifreigabefunktion aktivieren. In diesem Beitrag teilen wir Ihnen mit, wie Sie andere Computer im Netzwerk(Network) unter Windows 11/10 sehen können .
Kann andere Computer in meinem Netzwerk unter Windows 11/10
Die Netzwerkerkennung(Network) ist eine integrierte Funktion von Windows , die es Ihrem PC ermöglicht, erkannt zu werden und auch andere PCs zu (Windows)erkennen , wenn Sie den (Discovery)Netzwerkordner(Network) in Windows Explorer durchsuchen . Wenn Sie dies nicht aktivieren, können Sie keinen Computer sehen . Ebenso fällt der Dateifreigabedienst in den Teil der Netzwerkerkennung(Network) und ist erforderlich, wenn Sie vorhaben, Dateien mit anderen Personen im Netzwerk(Network) zu teilen .
Schritte zum Aktivieren der Netzwerkerkennung(Steps to enable Network Discovery)
- Öffnen Sie die Windows-Einstellungen (Win + I)
- Gehen Sie zu Netzwerk(Network) und Internet > Sharing Freigabeoptionen
- Es öffnet die klassischen erweiterten(Advanced) Freigabeeinstellungen für das Netzwerk(Network) , wo Sie drei Profile haben
- Privat
- Gast oder Öffentlich
- Alle Netzwerke
- Wenn Sie mit einem Netzwerk verbunden sind, das zu Ihrer Organisation oder zu Hause gehört, wählen Sie unter Privat die folgenden Optionsfelder aus
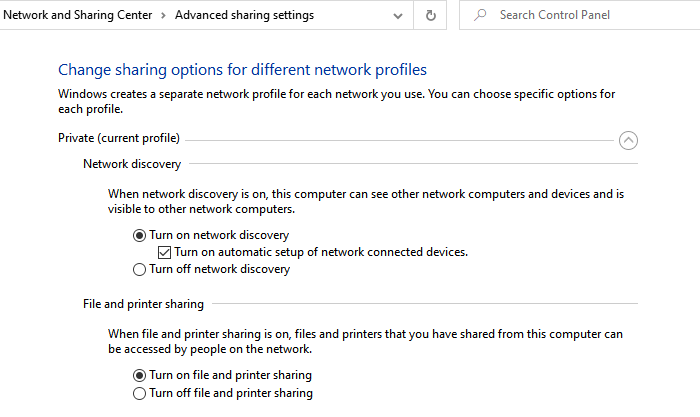
- Aktivieren Sie die Netzwerkerkennung
- Aktivieren Sie die Datei- und Druckerfreigabe
- Wenn Sie sich mit einem Netzwerk verbinden, das für Menschen offen ist, und Sie ihm weniger vertrauen, können Sie es auch aktivieren, aber seien Sie vorsichtig damit.
- Unter Alle Netzwerke können Sie Funktionen einrichten, um das Teilen und Auffinden sicherer zu machen.
- Deaktivieren Sie die Ordnerfreigabe
- 128-Bit-Verschlüsselung
- Passwortgeschütztes Teilen.
Es gibt weitere Möglichkeiten, die Netzwerkerkennung zu aktivieren. (enable Network Discovery.)Folgen Sie dem verlinkten Beitrag, um es für die Verwendung von Windows-Einstellungen(Windows Settings) , Eingabeaufforderung(Command Prompt) oder PowerShell zu aktivieren .
Wenn Sie einem anderen Netzwerk beitreten, müssen Sie es unbedingt als Gast-(Guest) oder öffentliches Netzwerk(Public Network) auswählen . Wenn Sie die Netzwerkerkennung in diesem Modus deaktiviert haben, sind Ihre Dateien und Ihr Computer nicht sichtbar. Jeder, der versucht, auf einen freigegebenen Ordner zuzugreifen, benötigt den genauen Namen, Benutzernamen und das Passwort, um auf diese Dateien zuzugreifen.
Wie greife ich unter Windows 11/10 auf andere Computer in meinem Netzwerk zu ?
Sobald die Netzwerkerkennung aktiviert ist, sollten Sie sehen können, welche Geräte mit meinem Netzwerk(Network) verbunden sind . Um auf die Computer im Netzwerk(Network) zuzugreifen , doppelklicken Sie darauf, um es zu öffnen, und es wird eine Liste mit Dateien und Ordnern angezeigt, die vom Computer freigegeben wurden. Wenn auf diesem Computer ein Drucker konfiguriert und freigegeben ist, steht er zur Verfügung.
Es ist unglaublich nützlich, wenn Sie Dateien im Netzwerkordner speichern oder über einen freigegebenen Drucker drucken. Wenn Sie vollständigen Zugriff haben, können Sie diese Netzwerkordner per Mapping zu Ihrem Computer hinzufügen. (network folders to your computer via mapping.)Im Falle eines freigegebenen Druckers(shared printer) können Sie ihn auch zu Ihrer Druckerliste hinzufügen. Wenn Sie eine Drittanbietersoftware verwenden möchten, können Sie Slitheris Network Discovery ausprobieren , eine kostenlose Software, die Ihnen bei einer schnelleren Netzwerkerkennung helfen kann.
Ich hoffe, der Beitrag war leicht verständlich, das Problem, dass Sie andere Computer in meinem Netzwerk in Windows 11/10 nicht sehen können , ist jetzt behoben.
Related posts
Aktivieren Sie Netzwerkverbindungen im modernen Standby unter Windows 11/10
So ordnen Sie ein Netzlaufwerk zu oder fügen ein FTP-Laufwerk in Windows 11/10 hinzu
So verwalten Sie das Datennutzungslimit unter Windows 11/10
So aktivieren Sie DNS über HTTPS in Windows 11/10
So zeigen Sie Informationen zum Wi-Fi-Netzwerktreiber unter Windows 11/10 an
Vergessen Sie Drahtlosnetzwerkprofile in Windows 11/10
Fix: Rotes Kreuz X auf WiFi oder Netzwerksymbol in Windows 11/10
So ändern Sie die LAN Manager-Authentifizierungsebene in Windows 11/10
Option zum Ändern des Netzwerks von Öffentlich zu Privat fehlt in Windows 11/10
Ihr DNS-Server ist unter Windows 11/10 möglicherweise nicht verfügbar
So legen Sie eine statische IP-Adresse in Windows 11/10 fest
Aktivieren oder deaktivieren Sie die Netzwerkerkennung oder -freigabe in Windows 11/10
So ändern Sie die DNS-Einstellungen in Windows 11/10 einfach
Der SmartByte-Netzwerkdienst verursacht eine langsame Internetgeschwindigkeit unter Windows 11/10
Netzlaufwerk kann in Windows 11/10 nicht zugeordnet werden
Machen Sie Netzwerkdateien unter Windows 11/10 immer offline verfügbar
Beheben Sie Ping-Spitzen in WLAN oder Ethernet unter Windows 11/10
So teilen Sie Dateien zwischen Computern über LAN in Windows 11/10
NetTraffic: Netzwerkverkehrsüberwachung in Echtzeit für Windows 11/10
So benennen oder ändern Sie den Namen des aktiven Netzwerkprofils in Windows 11/10
