Java-Installation oder -Aktualisierung wurde nicht abgeschlossen – Fehlercode 1603
Benutzer können manchmal auf Probleme stoßen, wenn sie Java installieren oder ihre (Java)Java - Anwendung auf Windows -Systemen aktualisieren . Ein solches Beispiel ist der Benutzer, der auf den Fehlercode 1603(error code 1603) stößt . Grundsätzlich gibt es zwei Möglichkeiten, Java zu installieren –(Java –) Benutzer können wählen, ob sie Java online oder offline herunterladen möchten. Manchmal müssen Benutzer zur Installation von Java die Firewall deaktivieren, da dies die Java -Online-Installation unterbrechen kann. Wenn Sie die Meldung „ Java Update or Install did not complete – Error Code 1603 “ sehen , könnte Sie dieser Beitrag interessieren.
Java-Update oder -Installation(Install) wurde nicht abgeschlossen – Fehlercode 1603(– Error Code 1603)
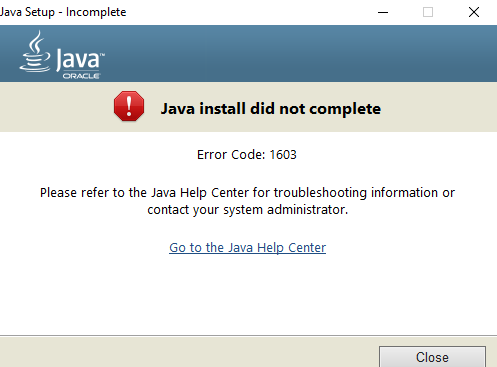
Obwohl die genaue Ursache dieses Fehlers nicht bekannt ist, lohnt es sich zu überprüfen, ob Sie alle Systemvoraussetzungen für Java erfüllt haben . Wenn Sie ein Windows -System verwenden, stellen Sie sicher, dass Sie überprüfen, ob in Ihrem System nicht genügend Speicherplatz für die Java - Installation verfügbar ist. Stellen Sie für die Java -Installation sicher, dass Sie die Hardwarevoraussetzungen erfüllen und verwenden Sie einen gängigen Browser für die Installation. Außerdem benötigen Windows -Benutzer möglicherweise Administratorrechte für den Download und die Installation. In diesem Artikel erklären wir, wie Sie den Fehlercode 1603 beheben: Java-Update wurde nicht abgeschlossen.
Starten Sie das System neu, bevor Sie das neue Java -Paket installieren
Wenn beim Installieren von Java der Fehler 1603 auftritt , müssen Sie möglicherweise das System neu starten und versuchen, Java über den Offline-Download zu installieren. Führen Sie die folgenden Schritte aus, um den Fehler zu beheben.
Starten Sie(Restart) das System neu.
(Download and install)Laden Sie das Offline-Installationspaket hier von der offiziellen Java - Website herunter und installieren Sie es .(here.)
Wählen Sie beim Herunterladen des Java -Pakets in der Eingabeaufforderung die Option (Java)Speichern in(Save in) und speichern Sie das Paket im gewünschten Ordner.
Navigieren Sie nun zu dem gespeicherten, heruntergeladenen Paket im System und doppelklicken Sie auf die Datei, um den Installationsvorgang zu starten.
Deinstallieren Sie die alten Java - Versionen, bevor Sie das neue Java -Paket installieren
Gehen Sie zur Systemsteuerung.(Control Panel.)
Klicken Sie auf Programme und Funktionen.(Programs and features.)
Wählen Sie das Java-Paket(Java package) aus und klicken Sie auf Deinstallieren.( uninstall.)

Starten Sie(Restart) das System neu.
Versuchen Sie, das Java -Paket von der offiziellen Website zu installieren.
Deaktivieren Sie Java - Inhalte im Browser über die Java-Systemsteuerung(Java Control Panel) und installieren Sie Java neu(Reinstall Java)
Gehen Sie zu Start und öffnen Sie die Systemsteuerung.(Control Panel.)
Klicken Sie in der Systemsteuerung auf das Java -Symbol, um die Java-Systemsteuerung zu öffnen.
Navigieren Sie zur Registerkarte Sicherheit .(Security)
Deaktivieren Sie die Option Java-Inhalte im Browser(Enable Java content in the browser) aktivieren .

Klicken Sie auf Anwenden(Apply) und OK , um die Änderungen zu speichern.
Um das Java-Paket jetzt neu zu installieren( reinstall) , laden Sie das Java -Paket (Java)hier(here) von der offiziellen Website herunter und installieren(Download and install) Sie es .
Aktivieren(re-enable) Sie nach Abschluss der Installation die Option zum Aktivieren von Java(Enable Java) - Inhalten im Browser im Java Control Panel erneut. Dies ist obligatorisch, wenn Sie Java - Inhalte im Browser ausführen.
Das ist alles.
Related posts
Installieren und aktualisieren Sie die gesamte Software auf einmal mit Ninite für Windows 11/10
Installieren und aktualisieren Sie Treiber mit Snappy Driver Installer
Installieren Sie Windows 10 Version 21H2 mit dem Windows Update-Assistenten
Beheben Sie den Windows Update-Installationsfehler 0x8007012a
Beheben Sie die ausstehende Installation des Windows 10-Updates
Die JavaFX-Anwendung konnte aufgrund der Systemkonfiguration nicht gestartet werden
Die Java-Auflistung in der Windows-Systemsteuerung bleibt auch nach der Deinstallation von Java erhalten
Wo finden und lesen Sie das Windows Update-Protokoll in Windows 11/10
Beheben Sie den Windows Update-Fehler 0x80070422 unter Windows 10
Java Virtual Machine Launcher, Java Virtual Machine konnte nicht erstellt werden
Neue Funktionen in Windows 10 Version 20H2 Oktober 2020 Update
Windows Update wird nicht heruntergeladen oder installiert, Fehler 0x80070543
So öffnen oder führen Sie eine JAR-Datei unter Windows 11/10 aus
JDiskReport ist ein cooler Free Disk Analyzer - aber er benötigt Java, um zu funktionieren
So beheben Sie den Windows Update-Fehlercode 0x80070012
Fix Das kumulative Update KB5008212 kann in Windows 10 nicht installiert werden
So aktivieren Sie Java in allen gängigen Webbrowsern
Fix konnte die Java Virtual Machine in Windows 10 nicht erstellen
Beheben Sie den Windows Update-Fehler 0x80070005
Windows Update-Fehler 0x800F081F in Windows 11/10
