Java-Einstellungen in Windows 11/10 verwalten
Adobe Flash und Java sind zwei Downloads, die die meisten von uns auf ihren Windows -Computern installiert haben, da sie uns ein reichhaltigeres Internet- und Surferlebnis bieten. Wir haben bereits gesehen, wie man Adobe Flash-Einstellungen verwaltet . Heute lernen wir die Java-Einstellungen(Java Settings) in Windows 10/8/7 .
Was ist java
Java ist eine Programmiersprache(Java is a programming language) und Computerplattform, die hochmoderne Programme wie Dienstprogramme, Spiele und Geschäftsanwendungen unterstützt. Es ermöglicht Ihnen, Online-Spiele zu spielen, mit Menschen auf der ganzen Welt zu chatten, Bilder in 3D anzuzeigen und vieles mehr.
Java-Systemsteuerung
Java -Software oder Java Runtime Environment wird auch als Java Runtime , Runtime Environment , Runtime , JRE , Java Virtual Machine usw. bezeichnet. Sie kann über das Java Control Panel verwaltet werden . Um auf das Java Control Panel zuzugreifen , öffnen Sie das Control Panel und klicken Sie auf Java . Hier können Sie sich über die Versionsnummer informieren und auch die Dateien einsehen .(View)
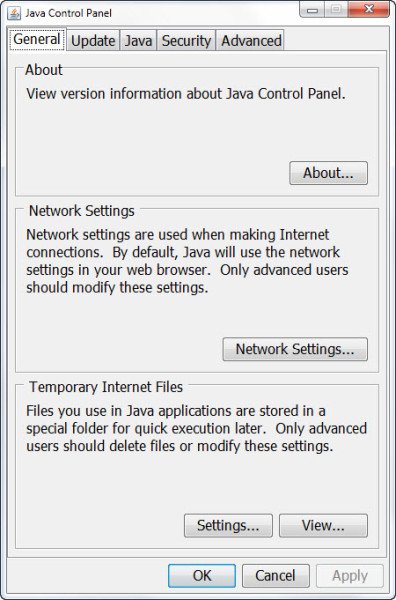
Entfernen Sie temporäre Java-Dateien
Wenn Ihr Browser beim Surfen im Internet Java verwendet , werden die Java- Dateien zur späteren schnelleren Ausführung in speziellen Ordnern gespeichert.
Um den Speicherort des Ordners und andere Details anzuzeigen, klicken Sie auf die Schaltfläche Einstellungen .(Settings)

Standardmäßig werden diese temporären Java-Dateien im gespeichert
C:\Users\Username\AppData\LocalLow\Sun\Java\Deployment\cache
Ordner im JAR -Format. Sie können die Komprimierungsstufe für diese JAR - Dateien und sogar den Betrag festlegen, der zum Speichern dieser Dateien reserviert werden soll.

Um diese temporären Java-JAR- Dateien zu löschen, klicken Sie auf Delete Files . Nun können Sie auswählen, welche Dateien Sie löschen möchten und auf OK klicken.

Leeren Sie den Java-Cache über die Befehlszeile
Um den Java(Java) -Cache über die Befehlszeile zu löschen , öffnen Sie ein Eingabeaufforderungsfenster, geben Sie Folgendes ein und drücken Sie die Eingabetaste:
javaws -uninstall
Java Update
Wir neigen dazu, die Aktualisierung unseres Java zu ignorieren. (We tend to ignore updating our Java.) Es ist jedoch sehr wichtig, dass wir immer sicherstellen, dass Sie die neueste Version von Java verwenden, da Sicherheitslücken in Java häufig ausgenutzt werden, um Ihren Computer zu gefährden. Die neueste Java -Version enthält wichtige Verbesserungen zur Verbesserung der Sicherheit, Leistung und Stabilität der Java -Anwendungen, die auf Ihrem Computer ausgeführt werden. Wenn(Whenever) Sicherheitslücken entdeckt werden, werden sie gepatcht, und es ist daher zwingend erforderlich, dass Sie sicherstellen, dass Sie die neueste Version von Java installiert haben, da sie Schwachstellenkorrekturen enthält.
Sie können die Java -Update-Einstellungen konfigurieren, indem Sie auf die Registerkarte Update klicken .

Stellen Sie sicher, dass Automatisch nach Updates suchen aktiviert(Check for Updates Automatically) ist. Wenn Sie auf die Schaltfläche Erweitert(Advanced) klicken , können Sie die Häufigkeit der Aktualisierungsprüfungen festlegen.

Übrigens ist mir aufgefallen, dass es lange her ist, dass ich Java aktualisiert hatte . Also klickte ich auf Jetzt(Update Now) aktualisieren, um den Update-Vorgang zu starten. Dadurch wird der Prozess juscheck.exe gestartet(juscheck.exe) , der überprüft, ob ein Update verfügbar ist, und Sie entsprechend informiert.

Ein Klick auf Installieren(Install) startet den Update-Vorgang. Klicken Sie nach Abschluss auf Schließen(Close) .

Andere Java-Einstellungen
Auf der Registerkarte Java können Sie die (Java)Java Runtime- Versionen und -Einstellungen für Java -Anwendungen und -Applets anzeigen und verwalten .
Auf der Registerkarte Sicherheit(Security) können Sie die Art der Zertifikate anzeigen, um sich zu identifizieren.
Auf der Registerkarte Erweitert(Advanced) können Sie andere Einstellungen konfigurieren.
Deinstallieren Sie alte Java-Versionen
Alte und nicht unterstützte Java -Versionen auf Ihrem System zu behalten, stellt ein ernsthaftes Sicherheitsrisiko dar.
Older versions of SunJava (up to JRE 6 update 7) indeed did remain when updates were installed and need to be removed as the older versions of SunJava are highly vulnerable to Winfixer/Vundo. It took from 2005 until the update late last year to JRE 6 update 10 for SunMicrosystems to Sun Microsystems to get the autoupdater of SunJava to uninstall previous (vulnerable) versions of the program. Updates from JRE 6 Update 10 forward are in a self-contained “jre6” folder that is overwritten if a new JRE is installed. Even when using the most up-to-date version of SunJava, if older, vulnerable, version(s) are still on your computer, it is vulnerable to infection. Unfortunately, simply using Add/Remove programs to uninstall the old versions is not completely affective.
Wir empfehlen Ihnen, JavaRa auszuprobieren . Nachdem ich heute Java auf die neueste Version aktualisiert habe, habe ich JavaRa ausgeführt(JavaRa) und damit ältere Java - Versionen entfernt.

Es hat zwei ältere Versionen auf meinem Computer erkannt, die ich dann entfernt habe.

HINWEIS. (NOTE.)Meine MVP - Kollegin und TWCF-Mod Corrine fügt hinzu: JavaRa wurde nicht aktualisiert, um das Entfernen von JRE 7 zu unterstützen , und scheint Probleme nach JRE 6u32 zu haben . Es ist auf SingularLabs.com umgezogen . Außerdem unterstützt Paul McLain JavaRa nicht mehr , aber Freð ðe Vries tut es immer noch.
Java-Download
Sie können Java(Java) für Windows hier(here) manuell von Java.com herunterladen und installieren .
Ich hoffe, Sie haben hier in diesem Beitrag etwas Neues gelernt. Wenn Sie noch etwas hinzuzufügen haben, tun Sie dies bitte im Kommentarbereich.(Hope you have learned something new here in this post. If you have anything more to add, please do so in the comments section.)
Related posts
Die Seite „Sicherheit auf einen Blick“ in Windows Security ist in Windows 11/10 leer
Hosts-Datei in Windows 11/10: Speicherort, Bearbeiten, Sperren, Verwalten
So aktivieren oder deaktivieren Sie das Windows-Sicherheitscenter in Windows 11/10
So setzen Sie die Windows-Sicherheits-App in Windows 11/10 zurück
Deaktivieren Sie Sicherheitsfragen in Windows 11/10 mithilfe eines PowerShell-Skripts
So öffnen Sie das Windows-Sicherheitscenter in Windows 11/10
So konfigurieren Sie die Synchronisierungseinstellungen mit dem Registrierungseditor in Windows 11/10
Beste kostenlose Internet Security Suite Software für Windows 11/10 PC
Synchronisierungseinstellungen funktionieren nicht oder sind in Windows 11/10 ausgegraut
Fehler bei der Kernel-Sicherheitsprüfung in Windows 11/10
So deaktivieren Sie Sicherheits- und Wartungsbenachrichtigungen in Windows 11/10
So ändern Sie die Mauseinstellungen in Windows 11/10
So setzen Sie die Einstellungen-App in Windows 11/10 zurück
So deaktivieren Sie die Windows-Präsentationseinstellungen unter Windows 11/10
So stellen Sie das werkseitige Image und die Einstellungen in Windows 11/10 wieder her
So aktivieren oder deaktivieren Sie USB-Laufwerke oder -Ports in Windows 11/10
So verwenden Sie die integrierten Tools Charmap und Eudcedit von Windows 11/10
So deaktivieren Sie die Option „Mein Gerät suchen“ in den Windows 11/10-Einstellungen
So verwalten Sie vertrauenswürdige Stammzertifikate in Windows 11/10
So passen Sie die Netzwerkfreigabeeinstellungen in Windows 7 an
