Ist WinZip sicher
WinZip ist ein Windows-basiertes Programm, mit dem verschiedene Dateien im System geöffnet und im .zip-Format komprimiert werden können . WinZip wurde von WinZip Computing entwickelt , das früher als Nico Mak Computing bekannt war . Es wird nicht nur für den Zugriff auf Dateikomprimierungsformate wie BinHex ( .hqx ), Cabinet ( .cab ), Unix compress, tar und gzip verwendet, sondern auch zum Öffnen sehr selten verwendeter Dateiformate wie ARJ , ARC und LZH mit der Hilfe von Zusatzprogrammen. Sie können die Dateiübertragungszeit erheblich verkürzen, indem Sie die Dateigröße durch einen aufgerufenen Prozess reduzierenReißverschluss. ( zipping.)Alle Daten werden durch ein in das Tool integriertes Verschlüsselungsprogramm(encryption utility) geschützt. WinZip wird von vielen zum Komprimieren von Dateien verwendet, um Platz zu sparen. Während einige zögern, es zu benutzen. Wenn Sie sich auch fragen, ob WinZip sicher(Is WinZip safe) ist oder ob WinZip ein Virus(Is WinZip a Virus) ist, lesen Sie diese Anleitung. Heute werden wir WinZip im Detail besprechen und wie man WinZip bei Bedarf deinstalliert.
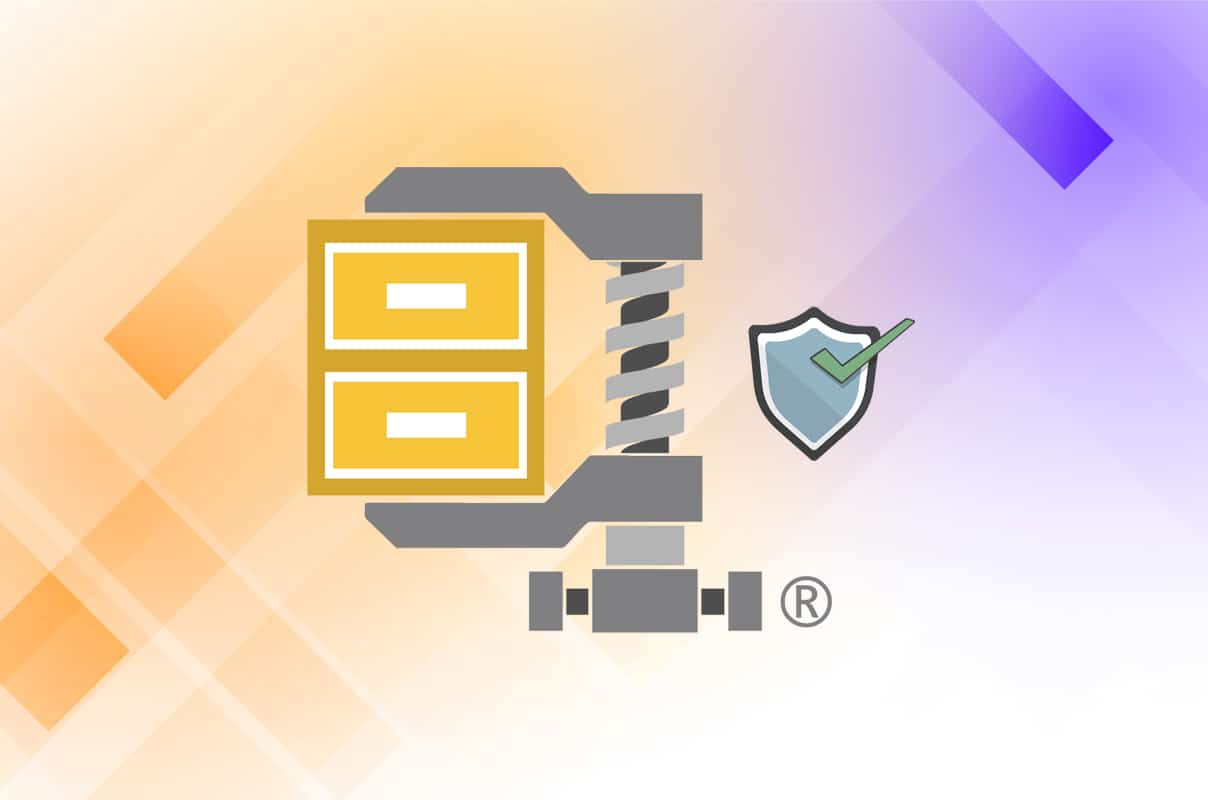
Ist WinZip sicher? Ist WinZip ein Virus?(Is WinZip Safe? Is WinZip a Virus?)
- Ist WinZip sicher? Ja(Yes) , WinZip ist sicher zu beschaffen und zu verwenden, wenn es von seiner offiziellen Website( official website) und nicht von unbekannten Websites heruntergeladen wird.
- Ist WinZip ein Virus? Nein(No) , ist es nicht. Es ist frei von Viren und Malware(free of viruses and malware) . Darüber hinaus ist es ein vertrauenswürdiges Programm, das viele Regierungsorganisationen(Governmental) und private Unternehmen in ihrer täglichen Arbeit einsetzen.
Dinge, die Sie vor der Verwendung von WinZip beachten sollten?(Things to Keep in Mind Before Using WinZip?)
Auch wenn WinZip ein virenfreies Programm ist, besteht immer noch die Möglichkeit, dass es das System beschädigt, mit Malware infiziert wird oder einen Virenangriff verursacht. Beachten Sie daher(Hence) bei der nächsten Installation oder Verwendung von WinZip die folgenden Vorschläge.
Punkt 1: Laden Sie WinZip von seiner offiziellen Website herunter(Pt 1: Download WinZip from its Official Website)
Nach der Installation von WinZip(WinZip) können viele unerwartete Fehler im System auftreten, wenn Sie die Software von einer unbekannten Website installiert haben. Es wird empfohlen, das Programm WinZip von seiner offiziellen Website(official website) zu installieren .
Punkt 2: Unbekannte Dateien nicht öffnen(Pt 2: Do Not Open Unknown Files)
Obwohl Sie die Antwort auf die Frage „ Ist WinZip sicher oder nicht(Is WinZip safe or not) “ kennen, wissen Sie möglicherweise nicht genau, ob es sich um gezippte oder entpackte Dateien handelt. Um Probleme zu vermeiden, wird daher immer Folgendes empfohlen :(Hence)
- Öffnen Sie keine Dateien aus unbekannten Quellen(unknown sources) .
- Öffnen Sie keine verdächtige E-Mail(suspicious email ) oder ihre Anhänge.
- Klicken Sie nicht auf unbestätigte Links(unverified links) .
Punkt 3: Verwenden Sie die neueste Version von WinZip(Pt 3: Use the Latest Version of WinZip)
Eine veraltete Version jeder Software wird von Fehlern betroffen sein. Dies erleichtert Viren- und Malware-Angriffe. Stellen Sie das daher sicher
- Wenn Sie WinZip installieren, installieren Sie die neueste Version(install the latest version) davon.
- Wenn Sie andererseits eine alte Version verwenden, aktualisieren Sie diese(update it) auf die neueste Version.
Punkt 4: Führen Sie einen Antivirus-Scan durch(Pt 4: Perform Antivirus Scan)
Also, die Antwort auf Ist WinZip ein Virus? (Is WinZip a virus?)ist ein klares Nein. Sie müssen jedoch regelmäßig einen Virenscan durchführen, wenn Sie es mit mehreren Dateien und Ordnern zu tun haben, die von WinZip(WinZip) gezippt oder entpackt wurden . Windows Defender erkennt die Bedrohung möglicherweise nicht, wenn ein Virus oder eine Malware WinZip - Dateien als Tarnung verwendet. Dadurch(Thereby) wird es Hackern leicht gemacht , in Windows - PCs einzudringen . Führen Sie also einen Antivirus-Scan wie unten beschrieben durch:
1. Klicken Sie unten links auf das Start- Symbol und wählen Sie Einstellungen(Settings) .

2. Klicken Sie hier wie gezeigt auf Update & Sicherheit(Update & Security) .
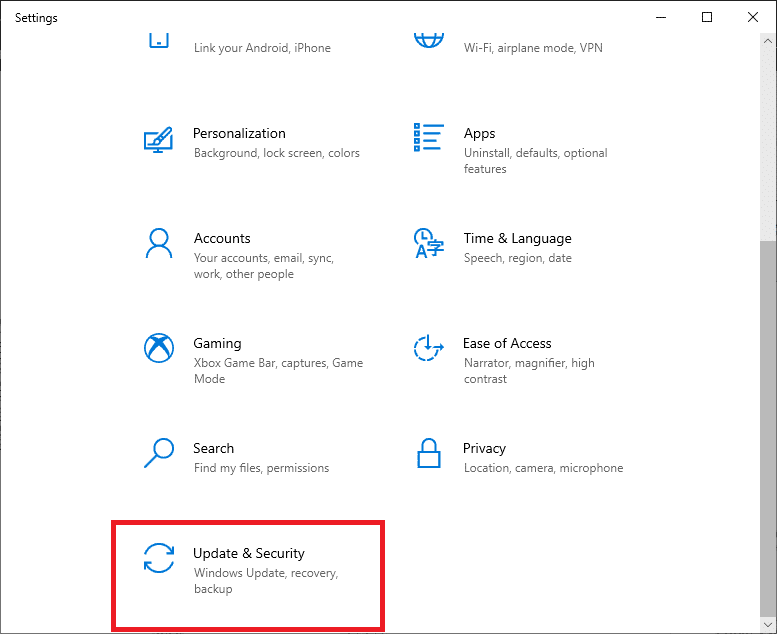
3. Klicken Sie nun im linken Bereich auf Windows-Sicherheit .(Windows Security )
4. Wählen Sie unter Schutzbereiche die Option(Protection areas) Viren- & Bedrohungsschutz aus(Virus & threat protection ) .

5. Klicken Sie wie gezeigt auf Scanoptionen(Scan Options) .

6. Wählen Sie eine Scanoption nach Ihren Wünschen und klicken Sie auf Jetzt scannen.(Scan now.)

7. Warten Sie, bis der Scanvorgang abgeschlossen(scanning process) ist.
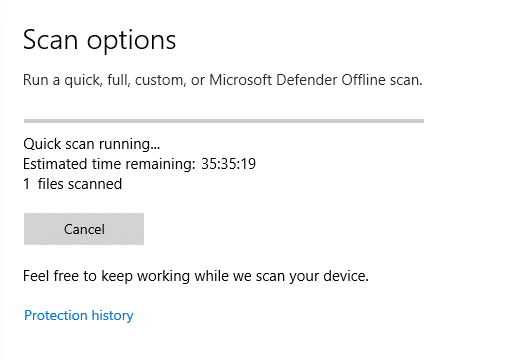
8A. Alle Bedrohungen werden hier eingetragen. Klicken(Click) Sie unter Aktuelle Bedrohungen(Current threats) auf Aktionen starten(Start Actions ) , um sie loszuwerden.

8B. Wenn Sie keine Bedrohungen in Ihrem System haben, wird die Warnung Keine aktuellen Bedrohungen(No current threats ) angezeigt.

Punkt 5: Alle Dateien regelmäßig sichern(Pt 5: Back up All Files Regularly)
Darüber hinaus wird Ihnen empfohlen, alle Dateien regelmäßig zu sichern, um sie im Falle eines unerwarteten Datenverlusts wiederherzustellen. Auch das Erstellen eines Systemwiederherstellungspunkts auf Ihrem Computer hilft Ihnen, die Dateien bei Bedarf wiederherzustellen. Befolgen Sie dazu die nachstehenden Anweisungen:
1. Gehen Sie zur Windows-Suchleiste(Windows search bar) und geben Sie Wiederherstellungspunkt ein(restore point) . Klicken Sie nun auf Öffnen(Open ) , um das Fenster Wiederherstellungspunkt erstellen(Create a restore point) zu starten .

2. Wechseln Sie im Fenster Systemeigenschaften auf die Registerkarte (System Properties)Computerschutz(System Protection ) .
3. Klicken Sie auf die Schaltfläche Erstellen…(Create… ) , wie unten hervorgehoben.

4. Geben Sie nun eine Beschreibung(description) ein , die Ihnen hilft, den Wiederherstellungspunkt zu identifizieren, und klicken Sie auf Erstellen(Create) .
Hinweis:(Note:) Das aktuelle Datum und die Uhrzeit werden automatisch hinzugefügt.

5. Warten Sie(Wait) einige Minuten und ein neuer Wiederherstellungspunkt wird erstellt. Klicken Sie abschließend auf die Schaltfläche Schließen , um den Vorgang zu beenden.(Close )
Lesen Sie auch: (Also Read:) 7-Zip vs. WinZip vs. WinRAR (Bestes Dateikomprimierungstool)(7-Zip vs WinZip vs WinRAR (Best File Compression Tool))
Warum möchten Sie WinZip deinstallieren?(Why Do You Want to Uninstall WinZip?)
- WinZip ist nur für den Testzeitraum kostenlos(free only for the evaluation period) erhältlich , später müssen Sie dafür bezahlen. Dies scheint für viele Benutzer auf Organisationsebene ein Nachteil zu sein, da sie es vorziehen, das Programm kostenlos oder zu geringen Kosten zu verwenden.
- Obwohl WinZip selbst sicher ist, gibt es mehrere Berichte, die auf das Vorhandensein von Trojan Horse Generic 17.ANEV hinweisen(Trojan Horse Generic 17.ANEV ) .
- Darüber hinaus haben einige Benutzer nach der Installation von WinZip mehrere unerwartete Fehler(several unexpected errors) auf ihrem PC gemeldet .
So deinstallieren Sie WinZip(How to Uninstall WinZip)
Ist WinZip sicher? (Is WinZip safe?)Ja! Aber wenn es Ihnen mehr schadet als nützt, ist es besser, es zu deinstallieren. So deinstallieren Sie WinZip(WinZip) von einem Windows - PC:
Schritt 1: Schließen Sie alle Prozesse(Step 1: Close All Processes)
Bevor Sie WinZip deinstallieren , müssen Sie alle laufenden Prozesse des WinZip - Programms wie folgt schließen:
1. Starten Sie den Task-Manager , indem Sie gleichzeitig die Ctrl + Shift + Esc keys drücken .
2. Suchen und wählen Sie auf der Registerkarte Prozesse die (Processes)WinZip-Tasks aus, die im Hintergrund ausgeführt werden.
3. Wählen Sie als Nächstes wie gezeigt Task beenden aus.(End Task)

Schritt 2: Deinstallieren Sie das Programm(Step 2: Uninstall the Program)
Lassen Sie uns nun mit der Deinstallation des WinZip - Programms von Ihrem Windows-Desktop/Laptop fortfahren:
1. Starten Sie die Systemsteuerung,(Control Panel) indem Sie wie gezeigt danach suchen.

2. Stellen Sie View by > Category ein und klicken Sie auf die markierte Option Programm deinstallieren.(Uninstall a program)

3. Suchen Sie nun in der Suchleiste oben rechts nach WinZip .

4. Klicken Sie auf WinZip und wählen Sie Deinstallieren(Uninstall) , wie unten dargestellt.

5. Bestätigen Sie nun die Abfrage Möchten Sie WinZip 26.0 wirklich deinstallieren? (Are you sure you want to uninstall WinZip 26.0?)indem Sie auf Ja(Yes) klicken .
Hinweis:(Note: ) Die hier verwendete WinZip -Version ist 26.0, sie kann jedoch je nach der auf Ihrem System installierten Version variieren.

Lesen Sie auch: Erzwingen Sie (Also Read:) die Deinstallation von Programmen, die in Windows 10 nicht deinstalliert werden(Force Uninstall Programs which won’t Uninstall In Windows 10)
Schritt 3: Entfernen Sie Registrierungsdateien(Step 3: Remove Registry files)
Nach der Deinstallation des Programms sollten Sie auch die Registrierungsdateien entfernen.
1. Geben Sie den Registrierungseditor(Registry Editor) in die Windows-Suchleiste ein(Windows Search bar ) und klicken Sie wie gezeigt auf Öffnen(Open) .

2. Kopieren Sie den folgenden Pfad, fügen Sie ihn in die Navigationsleiste des Registrierungseditors ein(Registry Editor navigation bar) und drücken Sie die Eingabetaste(Enter) :
Computer\HKEY_CLASSES_ROOT\*\shellex\ContextMenuHandlers\WinZip

3. Wenn es einen WinZip-Ordner(WinZip folder) gibt , klicken Sie mit der rechten Maustaste darauf und wählen Sie die Option Löschen , um die Dateien zu entfernen.(Delete )

4. Drücken Sie nun gleichzeitig die Ctrl + F keys
5. Geben Sie im Fenster „ Suchen “ (Find)winzip in das Feld „Suchen nach : “ ein und drücken Sie die (Find what:)Eingabetaste(Enter) . Verwenden Sie es, um alle WinZip- Ordner zu finden und zu löschen.

Dadurch werden die Registrierungsdateien des WinZip- Programms entfernt. Jetzt müssen Sie sich keine Sorgen mehr machen, ob WinZip sicher ist oder nicht.
Schritt 4: Temporäre Dateien löschen(Step 4: Delete Temporary Files)
Wenn Sie WinZip vollständig von Ihrem System entfernen, sind noch einige temporäre Dateien vorhanden. Um diese Dateien zu löschen, befolgen Sie die angegebenen Schritte:
1. Drücken Sie die Windows-Taste(Windows key) und %appdata% ein und drücken Sie dann die Eingabetaste.(Enter.)

2. Klicken Sie im App Data Roaming -Ordner mit der rechten Maustaste auf den (App Data Roaming)WinZip - Ordner und wählen Sie Löschen(Delete) aus, wie unten dargestellt.

3. Drücken Sie nun die Windows -Taste und %localappdata%.Klicken Sie dann wie gezeigt auf Öffnen .(Open)
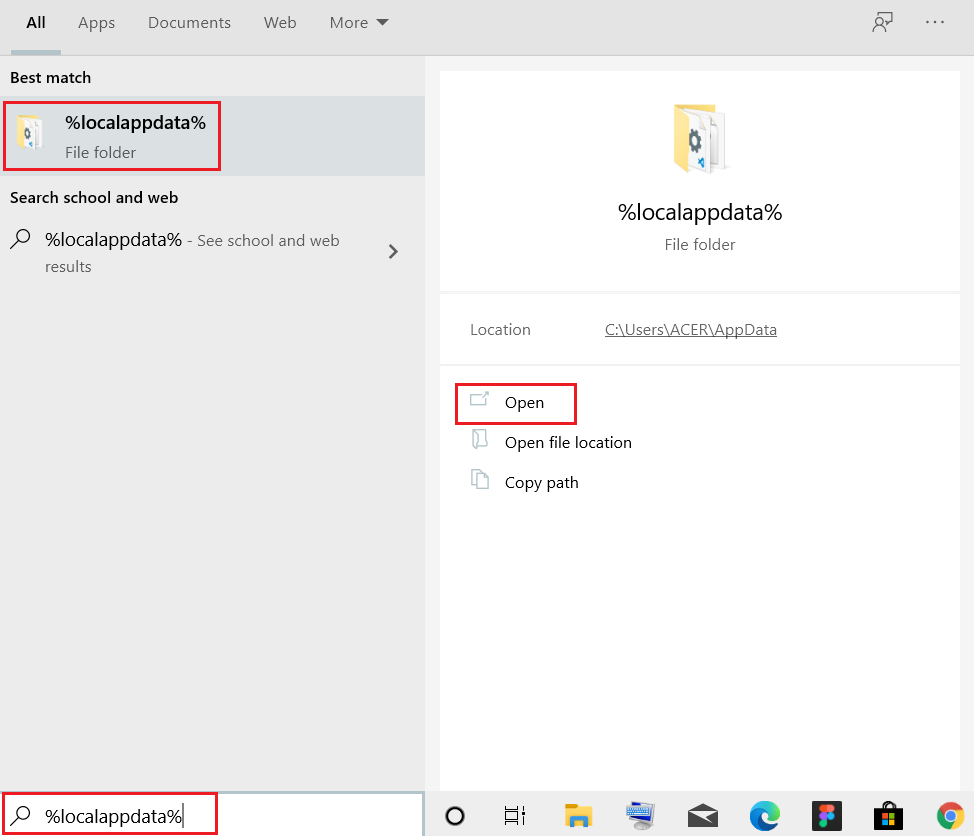
4. Wählen Sie erneut den WinZip- Ordner aus und löschen(Delete) Sie ihn wie in Schritt 2(Step 2) gezeigt .
5. Gehen Sie als Nächstes zum Desktop , indem Sie gleichzeitig die Windows + D keys drücken .
6. Klicken Sie mit der rechten Maustaste auf Papierkorb(Recycle bin) und wählen Sie die Option Papierkorb leeren(Empty Recycle bin) , um diese Dateien dauerhaft zu löschen.

Empfohlen:(Recommended:)
- Was ist der Google Chrome-Höhendienst?(What is Google Chrome Elevation Service)
- So schalten Sie das Mikrofon in Windows 10 stumm(How to Mute Microphone in Windows 10)
- So aktivieren Sie Telnet in Windows 10(How to Enable Telnet in Windows 10)
- So debloatieren Sie Windows 11(How to Debloat Windows 11)
Wir hoffen, dass Sie Antworten auf die folgenden Fragen erhalten haben: Ist WinZip sicher(Is WinZip safe ) und ist WinZip ein Virus( Is WinZip a virus) ? Wenn Sie das genannte Programm nicht verwenden, können Sie es mit dem in diesem Artikel beschriebenen Verfahren deinstallieren. Wenn Sie Fragen / Vorschläge haben, hinterlassen Sie diese bitte im Kommentarbereich.
Related posts
Was ist WinZip?
Was ist Windows 11 SE?
Was ist ein Realtek-Kartenleser?
Wo werden Microsoft Teams-Aufzeichnungen gespeichert?
Was ist der Amazon-Einstellungsprozess?
Was ist der Testmodus in Windows 10?
Was ist die .AAE-Dateierweiterung? Wie öffne ich .AAE-Dateien?
Was ist der Unterschied zwischen einem Router und einem Modem?
Was ist mit LimeTorrents passiert?
Wo ist die Chrome-Menüschaltfläche?
Was ist Strg+Alt+Entf? (Definition & Geschichte)
Was ist Windows-Update? [Definition]
Was ist der Geräte-Manager? [ERKLÄRT]
So löschen Sie Ihr ICQ-Konto dauerhaft
Über 90 versteckte Android-Geheimcodes
Was ist Wondershare Helper Compact?
Was ist WaasMedic Agent Exe in Windows 10?
Was ist der Unterschied zwischen Neustart und Neustart?
Was ist der Bonjour-Dienst unter Windows 10?
Was ist eine Systemressource? | Verschiedene Arten von Systemressourcen
