IsMyHdOK ist eine kostenlose Hard Disk Health Check-Software für Windows 10
Ist Ihr Festplattenlaufwerk in Ordnung? Dies ist eine wichtige Frage, die es zu beantworten gilt, da Festplatten im Laufe der Zeit an Qualität verlieren. Wenn Sie also die richtigen Tools zur Hand haben, können Sie eine Vorstellung davon bekommen, was zu tun ist. In den meisten Fällen wird Windows 10 Sie nicht benachrichtigen, wenn Ihre Festplatte Probleme macht. In den letzten Tagen haben wir mehrere Apps getestet, um zu sehen, welche der Aufgabe gewachsen ist, festzustellen, wann eine Festplatte ihren Glanz verliert. Am Ende unseres Tests haben wir uns für I sMyHdOK entschieden(sMyHdOK) .
Mit diesem Programm können Benutzer die Leistung eines Windows(Windows) -Volumes oder einer Windows-Partition überprüfen . Wie erwartet ist dies ein kostenloses Tool, das in unseren Tests bisher sehr gut funktioniert hat. Lassen Sie uns versuchen herauszufinden, ob IsMyHdOK das Richtige für Sie und Ihre vielen Bedürfnisse ist, wenn es um Ihre Festplatte geht.
Beachten Sie, dass Sie dieses Tool niemals verwenden sollten, um Ihre Festplatte regelmäßig auf Probleme zu testen, da dies die Festplatte unbrauchbar machen kann. Wir empfehlen, dies nur zu tun, wenn Sie sicher sind, dass Ihre Festplatte nicht funktioniert.
IsMyHdOK -Software zur Überprüfung des Festplattenzustands
Ihre Festplatte ist ein sehr wichtiger Aspekt Ihres Computers, daher empfehlen wir, sie sehr gut zu pflegen. IsMyHdOK sollte gut funktionieren. Lassen Sie uns die Funktionen dieses Tools im Detail sehen.
1] Arten von Tests
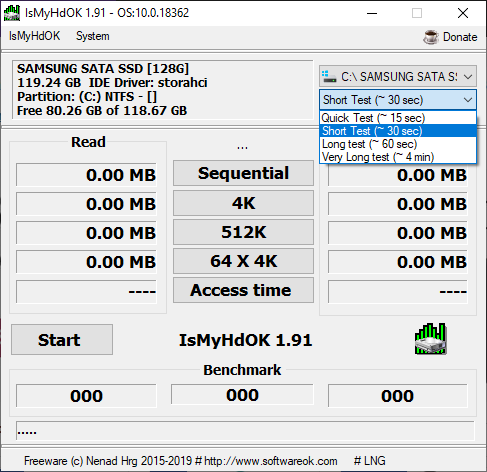
OK, zu Ihrer Information, es gibt mehrere Möglichkeiten, Ihre Festplatte auf Fehler zu testen. Es gibt Quick , Short , Long und Very Long , und das längste ist auch nicht so lang, da es nur etwa vier Minuten dauert, um die Aufgabe zu erledigen.
Um die für Sie am besten geeignete Option auszuwählen, klicken Sie bitte auf das Dropdown-Menü oben rechts im Hauptmenü.
2] Führen Sie Ihren ersten Test durch
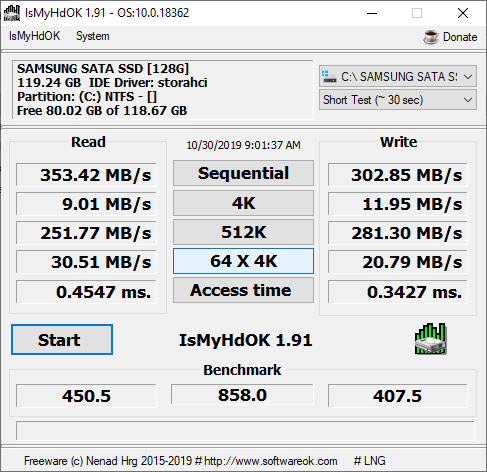
OK, wenn es also darum geht, Ihren ersten Test durchzuführen, wählen Sie bitte die Art des Tests, die Sie bevorzugen, klicken Sie dann auf die Schaltfläche Start und warten Sie. Nach der Fertigstellung sollten Sie nun eine Fülle von Daten sehen, die bestimmen, ob Ihr Laufwerk in gutem Zustand ist oder nicht.
Es ist ein unkomplizierter Vorgang, daher sollte jeder in der Lage sein, die Arbeit in weniger als 10 Minuten zu erledigen.
3] Machen Sie einen Screenshot
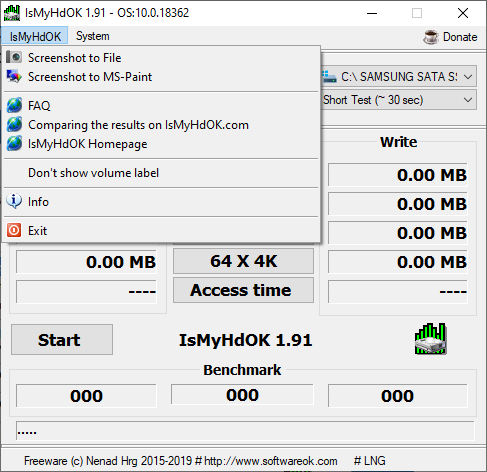
Nach dem vollständigen Abschluss des Tests können Sie die Ergebnisse mit Familie und Freunden teilen, indem Sie einen Screenshot machen. Sie können entweder einen Screenshot in eine Datei aufnehmen, wo das Speichern in einem Ordner auf Ihrem Laufwerk angefordert wird, oder einen Screenshot in MS-Paint erstellen, wo das Bild in Microsoft Paint zur Bearbeitung geöffnet wird.
4] Führen Sie andere Aufgaben aus

Um weitere Optionen anzuzeigen, klicken Sie bitte ganz oben auf die Registerkarte System . Von dort aus erhalten Sie Zugriff auf den Task-Manager , die Option zum Optimieren des Laufwerks, die Datenträgerverwaltung(Disk Management) und mehr.
Sie können IsMyHdOK direkt von der offiziellen Website herunterladen(official website) .
Andere kostenlose Software zum Überwachen und Überprüfen des Festplattenzustands(free software to Monitor & Check Hard Disk Health) auf mögliche Fehler:(Other free software to Monitor & Check Hard Disk Health for potential failure:)
Seagate SeaTools | Kristallscheibenmarke(Crystal Disk Mark) | HD-Tune | Windows-Oberflächenscanner(Windows Surface Scanner) | Öffnen Sie den Hardwaremonitor(Open Hardware Monitor) | HDDlife | HDD-Experte(HDD Expert) | GSmartControl .
Related posts
Laufwerksbuchstabe C oder D fehlt in Windows 10
Reparieren Sie eine nicht zugewiesene Festplatte, ohne Daten in Windows 10 zu verlieren
So klonen Sie eine Festplatte in Windows 10
So verschlüsseln Sie die Windows 10-Festplatte mit Bitlocker
Überprüfen Sie die Festplatte mit dem Hard Disk Validator auf fehlerhafte Sektoren
So zeigen Sie Programm- und App-Größen in Windows 10 an
So ändern Sie die Festplattenclustergröße in Windows 10
So fügen Sie die Registerkarte „Kontingent“ in den Laufwerkseigenschaften in Windows 10 hinzu oder entfernen sie
Legen Sie das Festplatten-Timeout mithilfe der PowerCFG-Befehlszeile in Windows 10 fest
So rippen Sie DVDs auf Ihre Festplatte in Windows und OS X
Überprüfen Sie die Datenträger- und Systemdateien in Windows 8/10
Dateidatensatzsegment ist nicht lesbar Festplattenfehler in Windows 10
Externe Festplatte wird nicht angezeigt oder erkannt? So beheben Sie das Problem!
So migrieren Sie Windows 10 auf eine neue Festplatte
Kann externe Festplatte unter Windows nicht auswerfen? 7 Mögliche Korrekturen
Xinorbis ist ein kostenloser Festplatten-, Ordner- und Speicheranalysator für Windows 10
So werfen Sie eine externe Festplatte unter Windows 10 aus
So überprüfen Sie, welche Festplatte Sie unter Windows 11/10 haben
Hybridlaufwerk vs. SSD vs. HDD: Was ist das Beste?
So heften Sie einen Ordner oder ein Laufwerk an die Taskleiste in Windows 10
