IRP_NO_MORE_STACK_LOCATIONS Windows 10 Upgrade-Fehler
Wenn nach dem Upgrade Ihres Windows 10-PCs auf eine neuere Version/Build das Gerät kurz nach dem Start abstürzt(device crashes shortly after startup) und die Fehlermeldung – IRP NO MORE STACK LOCATIONS zurückgibt(IRP NO MORE STACK LOCATIONS) , dann soll Ihnen dieser Beitrag helfen. In diesem Beitrag werden wir die mögliche Ursache identifizieren und die entsprechende Lösung bereitstellen, mit der Sie versuchen können, das Problem zu beheben.
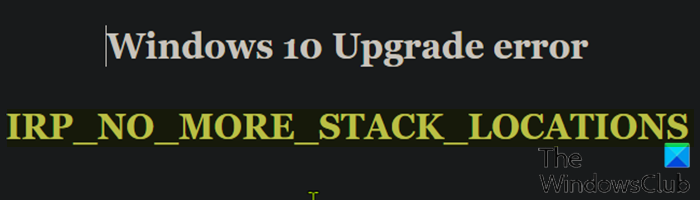
Dieses Problem kann auftreten, wenn ein bestimmter Treiber eines Drittanbieters, nämlich farspace.sys , auf dem System installiert ist, bevor Sie auf die neuere Version von Windows 10 aktualisieren . Wenn ein Computer mit dem nicht unterstützten Treiber aktualisiert wird, wird ein Bugcheck-Fehler ausgelöst . Es ist bekannt, dass einige Farspace.sys(SomeFarspace.sys) -Treiberversionen dieses Problem verursachen.
Gehen Sie folgendermaßen vor, um zu überprüfen, ob das Problem auf Ihrem System durch diesen farspace.sys-Treiber verursacht wird:
- Navigieren Sie zum folgenden Ordnerpfad.
C:\Windows\System32\drivers
- Suchen Sie die Datei farspace.sys.
- Klicken Sie mit der rechten Maustaste auf die Datei und klicken Sie dann auf Eigenschaften(Properties) .
- Wählen Sie im Eigenschaftenfenster die Registerkarte Details und notieren Sie sich die Dateiversion.
Wenn die Dateiversion 8.34. x .4642 oder früher verursacht dieser Treiber diesen Fehler. In diesem Fall können Sie unten im nächsten Abschnitt fortfahren, um die entsprechende Lösung für das Problem anzuzeigen.
IRP_NO_MORE_STACK_LOCATIONS
Wenn dieses Problem unter Windows 10 auftritt, können Sie unser empfohlenes 3-Schritte-Reparaturverfahren in der unten angegebenen Reihenfolge ausprobieren, um das Problem effektiv zu lösen.
- Deaktivieren Sie die geplante Aufgabe zur Speicheroptimierung , die den fehlerhaften Code auslöst.
- Laden Sie den aktualisierten farspace.sys- Treiber herunter und installieren Sie ihn.
- Aktivieren Sie die geplante Aufgabe zur Speicheroptimierung erneut.(Storage Sense)
Werfen wir einen Blick auf die kurze Beschreibung des Prozesses in Bezug auf den 3-Schritte-Korrekturprozess.
1] Deaktivieren Sie(Disable) die geplante Aufgabe zur Speicheroptimierung(Storage Sense) , die den fehlerhaften Code auslöst.
Untersuchungen zeigen, dass dieser BSOD- Fehler ausgelöst wird , wenn die geplante Aufgabe Storage Sense aktiviert ist – vorausgesetzt, der veraltete Treiber farspace.sys ist auf dem (farspace.sys)Windows 10 -Computer installiert.
In diesem ersten Schritt müssen Sie die geplante Aufgabe „ Storage Sense “ deaktivieren. (Storage Sense)Hier ist wie:
- Drücken Sie die Windows key + R , um das Dialogfeld „Ausführen“ aufzurufen.
- Geben Sie im Dialogfeld „Ausführen“ cmd ein und drücken Sie dann CTRL + SHIFT + ENTERopen Command Prompt in admin/elevated mode zu öffnen .
- Kopieren Sie im Eingabeaufforderungsfenster den folgenden Befehl, fügen Sie ihn ein und drücken Sie die Eingabetaste(Enter) .
schtasks /Change /TN Microsoft\Windows\DiskFootprint\StorageSense /DISABLE
Sobald der Befehl ausgeführt wird, fahren Sie mit Schritt 2 fort.
2] Laden Sie den aktualisierten farspace.sys-Treiber herunter und installieren Sie ihn(Download)
In diesem Schritt müssen Sie das DeepFreezeWin10FarSpacePatch.msi -Paket herunterladen .(download)
Navigieren Sie zum Download-Speicherort.
Doppelklicken Sie(Double-click) , um das Aktualisierungspaket zu starten.
Befolgen Sie die Anweisungen auf dem Bildschirm.
Nachdem Sie diesen 2. Schritt zur Behebung des Fehlers abgeschlossen haben, fahren Sie mit Schritt 3(Step 3) fort .
3] Aktivieren Sie die geplante Aufgabe zur Speicheroptimierung erneut(Storage Sense)
In diesem dritten und letzten Schritt müssen Sie die geplante Aufgabe „ Storage Sense “ erneut aktivieren. (Storage Sense)Gehen Sie dazu folgendermaßen vor:
- Öffnen Sie die CMD-Eingabeaufforderung(CMD Prompt) im erhöhten/Admin-Modus.
- Kopieren Sie im Eingabeaufforderungsfenster den folgenden Befehl, fügen Sie ihn ein und drücken Sie die Eingabetaste(Enter) .
schtasks /Change /TN Microsoft\Windows\DiskFootprint\StorageSense /ENABLE
Jetzt können Sie den Windows 10 -Upgrade-Prozess erneut versuchen – er sollte erfolgreich abgeschlossen werden.
Hinweis(Note) : Nachdem Sie das 3-Schritte-Reparaturverfahren abgeschlossen haben, muss das Windows 10 -System in einem aufgetauten Zustand(booted in a thawed state) (angehaltenes Deep Freeze) gestartet werden, damit die Änderungen wirksam werden. Das bedeutet, dass Sie mit einem Programm namens Deep Freeze von Faronics das System in einem aufgetauten Modus neu starten können, wodurch Sie weitere Programme installieren, Einstellungen, Treiber usw. aktualisieren und den Computer dann im neuen Zustand wieder einfrieren können. Es ist ein bisschen wie die Verwendung einer virtuellen Maschine, aber nicht dasselbe.
That’s it!
Related posts
NTFS-DATEISYSTEM Bluescreen-Fehler unter Windows 11/10
SYSTEM-THREAD-AUSNAHME NICHT BEHANDELT (ldiagio.sys) BSOD
Beheben Sie den Bluescreen-Fehler 0xc0000142 unter Windows 11/10
Behebung des Klif.sys-Bluescreen-Fehlers in Windows 11/10
So beheben Sie den Orange Screen of Death in Windows 11/10
Beheben Sie Storport.sys-BSOD-Fehler unter Windows 10
Beheben Sie den Bluescreen-Fehler USBXHCI.sys unter Windows 10
DPC_WATCHDOG_VIOLATION Blauer Bildschirm in Windows 11/10
Beheben Sie den Ntfs.sys-BSOD-Fehler unter Windows 10
SYSTEM_SERVICE_EXCEPTION (ks.sys) BSOD-Fehler unter Windows 11/10
Beheben Sie Windows Blue Screen of Death oder Stop-Fehler
Beheben Sie c000021A Fatal System Error unter Windows 11/10
Behebung des aksfridge.sys-Bluescreen-Fehlers in Windows 10
TIMER_OR_DPC_INVALID Bluescreen unter Windows 11/10 behoben
Behebung des Fehlers CRITICAL PROCESS DIED, 0x000000EF in Windows 11/10
SESSION_HAS_VALID_POOL_ON_EXIT Bluescreen unter Windows 11/10
Behebung des fehlgeschlagenen BSOD-Fehlers BUGCODE_NDIS_DRIVER von ndis.sys
Beste kostenlose Crash Dump Analyzer-Software für Windows 11/10
USER_MODE_HEALTH_MONITOR-Fehler unter Windows 10
Fix hardlock.sys Blue Screen Of Death-Fehler in Windows 11/10
