IPersistFile Speichern fehlgeschlagen, Code 0x80070005, Zugriff verweigert
Wenn Sie versuchen, ein beliebiges Programm unter Windows 10 zu installieren, und die Fehlermeldung IPersistFile::Save failed auftritt(IPersistFile::Save failed) , dann soll Ihnen dieser Beitrag helfen. In diesem Beitrag stellen wir die am besten geeigneten Lösungen vor, mit denen Sie versuchen können, dieses Problem erfolgreich zu lösen.
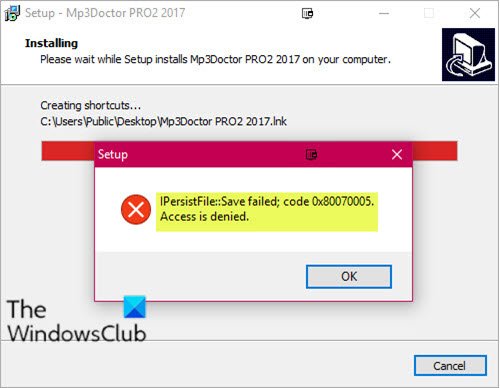
Wenn dieses Problem auftritt. Sie erhalten die folgende vollständige Fehlermeldung;
IPersistFile::Save failed; code 0x80070005.
Access is denied.
IPersistFile Speichern(IPersistFile Save) fehlgeschlagen, Code 0x80070005 , Zugriff(Access) verweigert
Wenn dieses Problem bei der Installation von Programmen auftritt, können Sie diese Vorschläge ausprobieren:
- Sicherheitssoftware von Drittanbietern deaktivieren (falls zutreffend)
- Deaktivieren Sie den kontrollierten Ordnerzugriff
- Deaktivieren Sie die Option zum Erstellen einer Desktop-Verknüpfung
Werfen wir einen Blick auf die Beschreibung des Prozesses für jede der aufgeführten Lösungen.
1 ](] Disable 3rd) Sicherheitssoftware von Drittanbietern deaktivieren (falls zutreffend)
Dieser IPersistFile-Save-(IPersistFile-Save failed) Fehler hat wahrscheinlich damit zu tun, welche Art von Sicherheitsprogrammen von Drittanbietern Sie derzeit auf Ihrem Windows 10-PC ausführen. In diesem Fall sollten Sie die Sicherheitssoftware vorübergehend deaktivieren – Sie können dies auf der Seite Einstellungen(Settings) der Sicherheitssoftware tun oder einfach mit der rechten Maustaste auf das Symbol in der Taskleiste klicken und je nach Sicherheitssoftware Deaktivieren(Disable) oder eine ähnliche Option auswählen. Sobald Sie das AV-Programm deaktiviert haben, können Sie erneut versuchen, die Anwendung zu installieren, die Sie ursprünglich versucht haben zu installieren, und sehen, ob der Fehler erneut auftritt. Wenn ja, versuchen Sie die nächste Lösung.
2] Deaktivieren(Turn) Sie den kontrollierten Ordnerzugriff
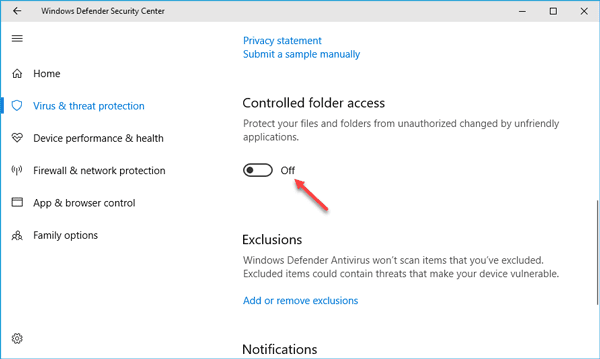
Wenn Sie keine Sicherheitssoftware von Drittanbietern installiert haben oder die erste Lösung für Sie nicht funktioniert hat, können Sie versuchen, den kontrollierten Ordnerzugriff in Windows 10 zu deaktivieren. So geht's:
- Klicken Sie(Click) auf den Chevron in der Taskleiste, um ausgeblendete Symbole anzuzeigen.
- Klicken Sie auf das Symbol des Windows Defender Security Center , um die App zu starten.
- Klicken Sie auf Viren- und Bedrohungsschutz.
- Klicken Sie auf Viren-(Click Virus) und Bedrohungsschutzeinstellungen.
- Scrollen(Scroll) Sie nach unten zu Kontrollierter(Controlled) Ordnerzugriff.
- Schalten Sie die Schaltfläche auf Aus.
Versuchen Sie die Softwareinstallation erneut. Wenn das Problem weiterhin besteht , öffnen Sie weiterhin im Windows Defender Security Center die (Windows Defender Security Center)App- und Browsersteuerung und setzen Sie Apps und Dateien prüfen(Check apps & files) auf Aus.
Versuchen Sie nun die Programminstallation erneut. Wenn der Fehler auftritt, können Sie die nächste Lösung ausprobieren. Aktivieren Sie andernfalls(Otherwise) alle Einstellungen, die Sie im Windows-Sicherheitscenter(Windows Security Center) deaktiviert haben .
3] Deaktivieren Sie(Uncheck) die Option, um eine Desktop-Verknüpfung zu erstellen
Während der Installation einer Software werden Sie normalerweise gefragt, ob Sie nach Abschluss der App-Installation eine Desktop-Verknüpfung für die App erstellen möchten. Deaktivieren Sie an dieser Eingabeaufforderung einfach diese Option, falls sie bereits aktiviert ist, und fahren Sie mit der Programminstallation fort – der Vorgang sollte ohne Fehler erfolgreich abgeschlossen werden.
Das ist es!
Fehler 0x80070005(Error 0x80070005) wird auch in den folgenden Szenarien angezeigt:
- Wir konnten Ihren Standardspeicherort nicht festlegen(We couldn’t set your default save location)
- Office Key-Installation
- Eine Fahrt(OneDrive)
- Windows-Aktivierung(Windows Activation)
- Windows-Dienste(Windows Services)
- Windows Store-Apps
- Windows Update
- Taskplaner
- Beim Aktualisieren von Chrome(While updating Chrome) .
Related posts
Windows kann die digitale Signatur nicht verifizieren (Code 52)
Fehlercode 30038-28 beim Aktualisieren von Office behoben
Beheben Sie den iTunes-Fehlercode 5105, Ihre Anfrage kann nicht verarbeitet werden
Beheben Sie den Microsoft Office-Fehlercode 0x426-0x0
Fehlercode 0xc000000d, Ihr PC muss unter Windows repariert werden
Behebung des Fehlercodes 0x8007007E unter Windows 11/10 – Update, Outlook oder Drucker
Windows kann nicht alle Ressourcen identifizieren, die dieses Gerät verwendet (Code 16)
Beheben Sie den Fehler Crypt32.dll nicht gefunden oder fehlt in Windows 11/10
Dieser PC kann aufgrund von Parity Storage Spaces nicht auf Windows 10 aktualisiert werden
Auf dem Betriebssystem kann kein neuer Eigentümer festgelegt werden, der Zugriff wird unter Windows 10 verweigert
Fix Fehler beim Laden von steamui.dll unter Windows 11/10
So beheben Sie den Fehlercode 0x8007139f unter Windows 10/11
Windows-Tools zum Nachschlagen von Fehlercodes und Nachrichten
Hoppla! Wir konnten das nicht speichern - Windows Photos App
Windows konnte Dienst nicht starten, Fehler 0x80070005, Zugriff verweigert
Java-Update wurde nicht abgeschlossen, Fehlercode 1618
Anwendungsfehler 0xc0150004 unter Windows 11/10 behoben
So beheben Sie den Fehlercode 0x80090016 für PIN und Microsoft Store
Behebung von ShellExecuteEx fehlgeschlagen; Codefehler 8235 unter Windows10
Beheben Sie den Microsoft Store-Fehler 0x87AF0001
