iOS-Verknüpfungen: Verwenden von 3D Touch im Kontrollzentrum
Apple brachte erstmals Force Touch , eine druckempfindliche Touch-Technologie, auf die Apple Watch . Aber kurz nachdem der Android -Handyhersteller Huawei diese Funktion in seinen neuen Smartphones veröffentlicht hatte, veröffentlichte und verbreitete Apple seine Verwendung auf dem iPhone, zuerst mit dem iPhone 6s.
Apple nennt diese Multitouch-Fähigkeit 3D Touch . Dies fügt eine innovative Möglichkeit hinzu, um die am häufigsten aufgerufenen Schritte oder Funktionen von iPhone-Benutzern zu öffnen. Verwenden Sie 3D Touch , indem Sie auf den iPhone-Bildschirm drücken und den Druck halten. Dadurch werden alle Verknüpfungen verfügbar, die in der gedrückten App verfügbar sind.
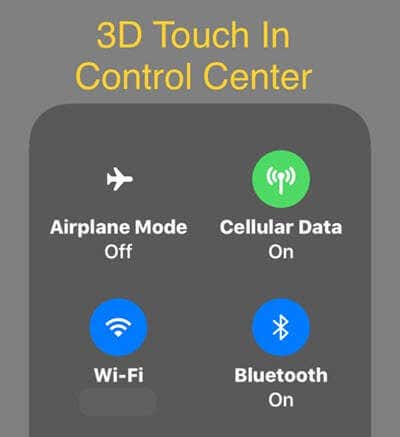

Beispielsweise ist 3D Touch am besten als Verknüpfung zu App-Funktionen bekannt. Versuchen Sie, 3D Touch für die Twitter iOS-App zu verwenden – man kann schnell twittern, DM (Direktnachricht) oder suchen.
Weniger(Less) bekannt ist sein Wert im iOS Control Center , insbesondere mit der Möglichkeit des Benutzers, die Control Center-Steuerelemente anzupassen(customize Control Center controls) . Lassen Sie uns dann untersuchen, wie Sie einige coole Verknüpfungen auf diese Weise verwenden können.
3D-Touch auf Mobilfunkdaten(3D Touch on Cellular Data)
Eine der integrierten Verknüpfungen im Control Center schaltet Mobilfunkdaten(Cellular Data) ein oder aus. Sie finden dieses Steuerelement oben links im Kontrollzentrum(Control Center) zusammen mit Bluetooth , WLAN(Wifi) und Flugzeugmodus(Airplane) .

Wenn Sie das Mobilfunkdatensymbol(Cellular Data) mit 3D berühren(Touch) (drücken und halten) , sehen Sie Folgendes:

Es ist erwähnenswert, dass Sie dasselbe erweiterte Menü erhalten können, indem Sie eines der vier Symbole in dieser Gruppe in 3D berühren. Lassen Sie uns ausführlicher über die beiden neuen Optionen sprechen.
AirDrop-Verknüpfung(AirDrop Shortcut)
Mit AirDrop(AirDrop) können Benutzer von Apple-Geräten Dateien drahtlos auf nahe gelegene OS X- und iOS-Geräte übertragen. Man kann zwischen mehreren Empfangsmodi wählen, einschließlich Empfangen(Receiving Off) an Kontakte nur( Contacts Only) an alle( Everyone) . Aber wenn man den Empfangsmodus auf Jeder(Everyone) setzt , um eine Datei von einer bekannten Person in der Nähe zu empfangen, bleibt diese Einstellung bestehen, bis sie manuell geändert wird.
Leider kann diese Einstellung Fremde dazu einladen, sie zu nutzen, wie in diesem Artikel(article) beschrieben . Verwenden Sie also diese AirDrop- Verknüpfung, um schnell wieder zu „Nur Kontakte“(Contacts Only) oder „Empfangen aus“ zu wechseln.

Persönliche Hotspot-Verknüpfung(Personal Hotspot Shortcut)
Persönlicher Hotspot ist eine Mobilfunkeinstellung, mit der Sie einen WLAN(WiFi) -Hotspot mithilfe Ihrer iPhone-Mobilfunkdatenverbindung erstellen können. Auf diese Weise können Sie Laptops und andere Geräte für die Internetverbindung(Internet) mit diesem Netzwerk verbinden. Diese Funktion muss von Ihrem Mobilfunkanbieter aktiviert werden, aber alle großen Unternehmen unterstützen sie jetzt.
Auch wenn es Ihre Mobilfunkdaten auffrisst und von der Geschwindigkeit Ihres Mobilfunknetzes abhängt, ist das Hinzufügen einer Internetverbindung(Internet) zu Ihren Geräten überall dort, wo Sie LTE haben, ein großer Produktivitätssteigerer. Außerdem wird die einfache Verwendung Ihres iPhones zum Hinzufügen von Konnektivität für Freunde und Geschäftspartner Ihre Popularität steigern.
Verwenden Sie auf jeden Fall diese Verknüpfung, um diesen Hotspot schnell ein- ( erkennbar(Discoverable) ) oder auszuschalten ( nicht erkennbar(Not Discoverable) ).
Beachten Sie, dass iOS die Verwendung eines Passworts für diese persönlichen Hotspots erfordert, damit Personen beitreten können. Sie müssen zu Einstellungen(Settings) – Persönlicher Hotspot(Personal Hotspot) – WLAN-Passwort(Wi-Fi Password) gehen .

Bildschirmaufzeichnungsverknüpfung(Screen Record Shortcut)
Man kann die Bildschirmaufzeichnungssteuerung zu Control Center hinzufügen , wie wir im vorherigen Beitrag erklärt haben, auf den oben verlinkt wurde. Sobald sich die Bildschirmaufzeichnung in Ihrem Kontrollzentrum(Control Center) befindet , verwenden Sie 3D-Touch auf das Symbol und voila !(Recording)
- Wählen Sie ein Ziel für die Aufnahme.
- Vor nicht allzu langer Zeit konnte man eine Bildschirmaufnahme nur auf der iPhone-Kamerarolle speichern. Jetzt kann man jedoch direkt aus der Bildschirmaufzeichnung an Facebook Live senden, und sogar die (Facebook Live)My Verizon iOS-App möchte, dass ich den Bildschirm an ihre Diagnosefunktion(Diagnostics) übertrage ! Beachten Sie, dass die Verknüpfung „Aufzeichnung starten(Start Recording) “ lautet , wenn das Ziel die Kamerarolle ist, aber „Übertragung starten“(Start Broadcasting) , wenn es sich um Facebook handelt.
- Möchten Sie sprechen, während Sie Ihren iPhone-Bildschirm aufzeichnen? Diese Taste schaltet das Mikrofon ein, um den Ton während der Bildschirmaufnahme zu aktivieren.

Beachten Sie, dass die Liste der hier aufgeführten Apps davon abhängt, was derzeit auf Ihrem iPhone installiert ist. Da ich Facebook und My Verizon installiert habe, werden diese beiden Apps angezeigt. Leider konnte ich online keine endgültige Liste aller Apps finden, die mit der Bildschirmaufzeichnungsfunktion in iOS funktionieren.
Notizen-Verknüpfung(Notes Shortcut)
Ein weiteres nützliches Add-on zum Control Center ist das Notes -Steuerelement. Die Hauptverknüpfung öffnet eine neue Notiz, aber wenn Sie häufig die Checklistenfunktion in Notizen(Notes) verwenden , wird durch 3D-Berühren des Notizensymbols(Notes) im Kontrollzentrum(Control Center) eine neue Notiz mit einer Checkliste erstellt!

Außerdem können Sie eine neue Notiz mit einem Foto oder auch mit einer Skizze beginnen. Diese 3D-Touch-Shortcuts im Kontrollzentrum(Control Center) sparen viel Zeit. Obwohl 3D-Touch meistens nützlich ist, kann es manchmal zu Problemen führen. Lesen Sie meinen Beitrag darüber, was zu tun ist, wenn Sie Apps wegen 3D Touch nicht löschen können(can’t delete apps because of 3D Touch) . Bitte teilen Sie uns in den Kommentaren mit, wenn Sie Fragen oder Anregungen haben! Genießen!
Related posts
So passen Sie das Control Center Panel in iOS an
Richten Sie Kodi Remote Control in Windows 10 mit Android- und iOS-Geräten ein
AMD Catalyst Control Center kann nicht gestartet werden; Wie öffne ich es?
So verwenden Sie das ATI Catalyst Control Center; Brauche ich es?
Netzwerk- und Freigabecenter öffnet sich nicht in Windows 11/10
Tipps und Tricks zu Microsoft To-Do auf dem iPhone: Steigern Sie Ihre Produktivität!
So laden Sie iCloud für Windows herunter und installieren es
Die besten Microsoft Edge-Browser-Tipps und Tricks für Android und iOS
So installieren Sie Add-Ins in Outlook für Android und iOS
So löschen Sie Skype-Nachrichten (Windows, Android, iPhone, Mac)
So übertragen Sie Fotos vom iPhone auf Android (4 Möglichkeiten)
Was ist Drag-and-Drop? So ziehen und ablegen -
So machen Sie einen Screenshot auf dem iPhone 12 (sowie anderen iPhones)
So konfigurieren und verwenden Sie Instant Guard auf ASUS-WLAN-Routern
3 Möglichkeiten, das iPhone 12 ein- und auszuschalten (sowie andere iPhones)
So blockieren oder entsperren Sie jemanden auf WhatsApp -
So spiegeln Sie den iPad- oder iPhone-Bildschirm auf einen Windows 10-PC
Was ist WiFi Direct? Wie verwenden Sie WiFi Direct? -
3 Möglichkeiten, das Bluetooth des iPhones ein- oder auszuschalten -
So schalten Sie den dunklen Modus von Facebook ein oder aus -
