Intel Thunderbolt Dock-Software funktioniert nicht unter Windows 11/10
Im heutigen Beitrag werden wir untersuchen, warum Geräte, die über die Intel Thunderbolt Dock -Software verbunden sind, nicht mehr funktionieren, nachdem der Windows 11/10 -Computer aus dem S5-(S5 power state) Energiezustand wieder aufgenommen wurde . Thunderbolt wurde von Intel entwickelt und bietet Datenübertragungen mit hoher Bandbreite zwischen Geräten mit maximalen Übertragungsraten von 40 Gbit/s (oder 5 GB/s).
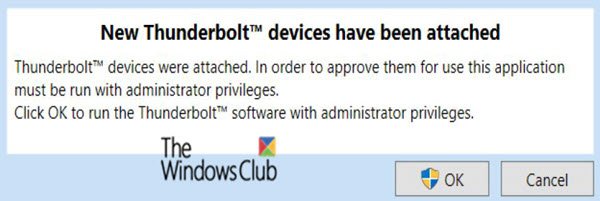
Sie sollten wissen, dass USB-C und Thunderbolt beide denselben reversiblen Anschluss verwenden. Während ein USB-C- Anschluss und ein Thunderbolt - Anschluss gleich aussehen, verfügt Thunderbolt im Vergleich zum weiter verbreiteten USB-C über einige zusätzliche Hardware .
Es ist auch wichtig zu wissen, dass Ihr USB-C-Zubehör und Ihre Kabel mit einem Thunderbolt - Anschluss funktionieren. Alle Thunderbolt -Anschlüsse sind auch USB-C-Anschlüsse. Allerdings sind nicht alle USB-C-Anschlüsse auch Thunderbolt - Anschlüsse.
Im S5- oder Shutdown-Zustand hat die Maschine keinen Speicherzustand und führt keine Rechenaufgaben durch.
Der einzige Unterschied zwischen den Systemenergiezuständen S4 und S5 besteht darin, dass der Computer aus der Ruhezustandsdatei im Zustand S4 neu gestartet werden kann, während ein Neustart aus dem Zustand S5 einen Neustart des Systems erfordert.
Der Zustand S5 hat die folgenden Eigenschaften:
- Stromverbrauch: (Power consumption: )Aus(Off) , außer Erhaltungsstrom zu Geräten wie dem Netzschalter.
- Software-Wiederaufnahme:(Software resumption: ) Booten ist beim Aufwachen erforderlich.
- Hardwarelatenz:(Hardware latency: ) Lang und undefiniert. Nur eine physische Interaktion, wie z. B. das Drücken des EIN-Schalters durch den Benutzer, bringt das System in den Betriebszustand zurück. Das BIOS kann auch von einem Resume-Timer geweckt werden, wenn das System so konfiguriert ist.
- Kontext der Systemhardware:(System hardware context: ) Keine beibehalten.
Thunderbolt -Software funktioniert nicht unter Windows 11/10
An einem Thunderbolt-Dock sind mehrere Geräte wie Tastatur, Maus und USB - Verschlüsselungsschlüssel angeschlossen. Wenn Sie Fast Startup auf einem Windows -Computer aktiviert haben, gehen Sie wie folgt vor:
- Sie verbinden das Thunderbolt Dock(Thunderbolt Dock) wiederholt mit dem Computer. Geräte im Thunderbolt Dock werden aufgelistet.
- Sie drücken den Netzschalter, um das System in einen Soft- Off -Modus (S5) zu versetzen. EIN
- Nachdem sich der Bildschirm ausgeschaltet hat, entfernen Sie das Thunderbolt Dock und warten, bis der S5-Prozess abgeschlossen ist, und schließen das Thunderbolt Dock an(Thunderbolt Dock)
- Sie warten fünf Sekunden, bis das Thunderbolt Dock in den Ruhezustand versetzt wird.
- Dann schalten Sie den Computer ein und prüfen, ob Maus, Tastatur und USB - Stick funktionieren.
In diesem Szenario gibt es eine Ausfallrate von fünf Prozent für alle Geräte, die an das Thunderbolt Dock angeschlossen sind . In diesem Fall funktionieren die Geräte nicht mehr, auch wenn sie im Geräte-Manager(Device Manager) aufgeführt sind .
Wenn der Fehler auftritt, kann die Funktionalität der Geräte nicht durch erneutes Anschließen des Thunderbolt Dock wiederhergestellt werden .
Um dieses Problem zu beheben, empfiehlt Microsoft , den (Microsoft)Windows -Computer neu zu starten.
That’s it!
Related posts
Der Remoteprozeduraufruf ist bei der Verwendung von DISM in Windows 11/10 fehlgeschlagen
Intelligenter Hintergrundübertragungsdienst funktioniert nicht unter Windows 11/10
Behebung des Fehlers „Geräteverschlüsselung wird vorübergehend ausgesetzt“ in Windows 11/10
So öffnen und lesen Sie Small Memory Dump (dmp)-Dateien in Windows 11/10
Windows Security sagt Keine Sicherheitsanbieter in Windows 11/10
Dateien oder Ordner können in Windows 11/10 nicht per Drag & Drop verschoben werden
Windows-Problembehandlung funktioniert nicht unter Windows 11/10
Ihre Organisation hat automatische Updates in Windows 11/10 deaktiviert
So beheben Sie ein nicht identifiziertes Netzwerk in Windows 11/10
SFC funktioniert nicht, wird nicht ausgeführt oder konnte beschädigte Dateien in Windows 11/10 nicht reparieren
So beheben Sie WLAN-Probleme in Windows 11/10
Der Datei-Explorer wird in Windows 11/10 nicht geöffnet
HDMI-Audiogerät wird in Windows 11/10 nicht angezeigt
Führen Sie DISM offline aus, um die Windows 11/10-Systemabbildsicherung zu reparieren
Der Geräte-Manager ist leer und zeigt nichts in Windows 11/10 an
Ihr PC unterstützt den Miracast-Fehler in Windows 11/10 nicht
Das Startmenü öffnet sich nicht oder die Schaltfläche „Start“ funktioniert nicht unter Windows 11/10
Windows kann die Netzwerkeinstellungen nicht vom Router in Windows 11/10 abrufen
WMI-Anbieterhost (WmiPrvSE.exe) Hohe CPU-Auslastung in Windows 11/10
Beheben Sie Druckerprobleme mit der Druckerproblembehandlung in Windows 11/10
