InstallShield Fehlercode 1722 beim Installieren des MSI-Programms
Das von Windows Installer ( MSI ) verwendete (MSI)MSI -Dateiformat wird speziell für die Installation verwendet – dies unterscheidet sich vom EXE -Format, das manchmal zum Ausführen von Installationsprogrammen verwendet wird, bei denen es sich um einfache ausführbare Dateien handelt, die so programmiert werden können, dass sie eine beliebige Anzahl von Aufgaben ausführen.
Der InstallShield-Fehlercode 1722 wird( InstallShield Error code 1722) angezeigt, wenn Windows Installer ein Paket nicht auf Ihrem Windows 10-Gerät installieren kann. Wenn Sie an der Fehleraufforderung auf OK klicken, wird der Installationsvorgang rückgängig gemacht und die Installation schlägt fehl. (OK)Dieser Fehler kann bei jeder Software- oder Treiberinstallation auftreten. In diesem Beitrag werden wir die möglichen Ursachen identifizieren und die am besten geeigneten Lösungen anbieten.
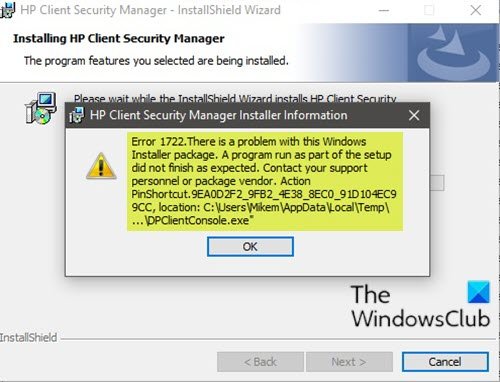
Abhängig von der Software, die Sie zu installieren versuchen, erhalten Sie bei Auftreten dieses Problems eine Fehlermeldung ähnlich der folgenden;
Error 1722. There is a problem with this Windows Installer package. A program run as part of the setup did not finish as expected. Contact your support personnel or package vendor.
Zusätzlich zur fokussierten Fehlermeldung kann während der Softwareinstallation auch Folgendes auftreten;
MSI Error 1722: ‘There is a problem with the Windows Installer Package’ during installation/uninstallation.
Error 1722: There is a problem with this Window Installer package. A program run as part of this package did not finish as expected.
Error 1722 – The Windows Installer Service could not be accessed.
Error 1722 – Windows Installer Service couldn’t be started.
Error 1722 – Could not start the Windows Installer service on Local Com Error 5: Access is denied.
Nachfolgend sind die bekannten potenziellen Schuldigen dieses Fehlers aufgeführt:
- Fehlende abhängige Systemdateien wie DLL- Dateien(System Files) , OCX-Dateien, SYS-Dateien usw.
- Ungültige Registrierungseinträge , die mit (Registry)Installer in Konflikt stehen .
- Antivirus entfernt kürzlich bösartige Dateien, hinterlässt aber auch Schäden.
- Der Installationsdienst wurde gestoppt.
- Unvollständige Installation.
Der Fehler kann auch auftreten, wenn einige MSI -Pakete nicht ordnungsgemäß aus dem Applet „ Programme(Programs) & Funktionen “ in (Features)Windows 10 entfernt werden . Die Überreste der beschädigten Installation können manchmal die Installation und Deinstallation der Software verhindern.
InstallShield Fehlercode(InstallShield Error) 1722 beim Installieren des MSI - Programms
Wenn Sie mit diesem Problem konfrontiert sind, können Sie unsere empfohlenen Lösungen unten in keiner bestimmten Reihenfolge ausprobieren und sehen, ob dies zur Lösung des Problems beiträgt.
- Führen Sie die Problembehandlung für die Programminstallation(Program Install) und -deinstallation aus(Uninstall Troubleshooter)
- Deinstallieren Sie die Software mit einem Software-Deinstallationsprogramm eines Drittanbieters
- Stellen Sie sicher , dass der Windows Installer -Dienst aktiviert ist
- Heben Sie die Registrierung auf und registrieren Sie den Windows Installer-Dienst erneut(Windows Installer Service)
- Führen Sie einen sauberen Neustart durch(Boot) und installieren Sie die Software
- Reparieren Sie die Windows-Registrierung
Werfen wir einen Blick auf die Beschreibung des Prozesses für jede der aufgeführten Lösungen.
1] Führen(Run) Sie die Problembehandlung für die Programminstallation(Program Install) und -deinstallation aus(Uninstall Troubleshooter)
This solution requires you to run the Program Install and Uninstall Troubleshooter from Microsoft and see if the InstallShield Error code 1722 while installing MSI program issue is resolved. The Program Install and Uninstall troubleshooter helps you automatically repair issues when you’re blocked from installing or removing programs. It also fixes corrupted registry keys.
2] Uninstall the software using third-party software uninstaller
Das Windows 10 -Applet „ (Windows 10) Programme(Programs) und Funktionen(Features) “ kann manchmal beim Entfernen von Software von Ihrem Gerät ineffizient sein – in einigen Fällen gibt es, obwohl die Software erfolgreich deinstalliert wurde, immer noch Restdateien, Abhängigkeiten, die auf Ihrem Computer verbleiben, und diese können Konflikte verursachen. In solchen Fällen ist es besser, ein Software-Deinstallationsprogramm eines Drittanbieters zu verwenden,(use a third-party software uninstaller) da diese eine gründliche Arbeit zum Entfernen von Software von einem Windows 10 -Computer leisten.
Nachdem Sie das Programm deinstalliert haben, laden Sie ein neues Installations-Setup in einen anderen Ordner herunter, schließen Sie dann alle Programme und führen Sie die Setup-Datei aus.
3] Stellen Sie sicher , dass der Windows Installer -Dienst aktiviert ist
Diese Software ist vom Windows Installer Service(Windows Installer Service) abhängig . Wenn Sie also Probleme beim Installieren von Software haben, ist der MSI -Dienst wahrscheinlich nicht aktiviert. Stellen Sie in diesem Fall sicher, dass der Windows Installer-Dienst aktiviert ist(Windows Installer Service is enabled) .
4] Deregistrieren Sie den (Unregister)Windows Installer(Windows Installer Service) -Dienst und registrieren Sie ihn erneut
Mach Folgendes:
- Drücken Sie die Windows key + R , um das Dialogfeld „Ausführen“ aufzurufen.
- Geben Sie im Dialogfeld „Ausführen“ Folgendes ein
cmdund drücken Sie dann CTRL + SHIFT + ENTER , um die Eingabeaufforderung im Administratormodus zu öffnen(open Command Prompt in admin mode) . - Geben Sie im Eingabeaufforderungsfenster den folgenden Befehl ein und drücken Sie die Eingabetaste , um den (Enter)Windows Installer -Dienst vorübergehend abzumelden :
msiexec /unreg
- Sobald der Befehl erfolgreich verarbeitet wurde und Sie die Erfolgsmeldung erhalten, geben Sie den folgenden Befehl ein und drücken Sie die Eingabetaste , um den (Enter)Windows Installer erneut zu registrieren :
msiexec /regserver
Nachdem der zweite Befehl erfolgreich verarbeitet wurde, starten Sie Ihren Computer erneut und versuchen Sie erneut, die Software zu installieren. Wenn der Installations-/Deinstallationsfehler weiterhin besteht, versuchen Sie die nächste Lösung.
5] Führen Sie(Perform) einen sauberen Neustart durch(Clean Boot) und installieren Sie die Software
Die Durchführung eines sauberen Neustarts(Performing a Clean Boot) kann alle Konflikte beseitigen, die während Ihrer Softwareinstallation auftreten – das bedeutet, dass Sie Ihren Windows 10-Computer mit den mindestens erforderlichen Treibern und Programmen starten.
6] Reparieren Sie die Windows-Registrierung
Ungültige/beschädigte Registrierungseinträge von einer kürzlichen Softwareänderung, z. B. Installation oder Deinstallation, die mit dem Windows - Installationsprogramm zusammenhängt, können diesen Fehler ebenfalls auslösen. In diesem Fall können Sie die Registrierung reparieren(repair the registry) und dann die Softwareinstallation erneut versuchen.
Zusammenhängende Posts:(Related posts:)
- Beheben Sie die InstallShield-Fehlercodes 1607 oder 1628
- 1152: Fehler beim Extrahieren von Dateien in den temporären Speicherort – InstallShield-Fehler(1152: Error extracting files to the temporary location – InstallShield error) .
Related posts
Beheben Sie den Anwendungsladefehler 5:0000065434 unter Windows 10
Fix Bdeunlock.exe Schlechtes Bild, Systemfehler oder Fehler, der nicht reagiert
Beheben Sie den Microsoft Store-Fehler 0x87AF0001
Installieren Sie Realtek HD Audio Driver Failure, Fehler OxC0000374 unter Windows 10
Anwendungsfehler 0xc0150004 unter Windows 11/10 behoben
So beheben Sie den Fehlercode 0x8007139f unter Windows 10/11
Beim Ausführen dieses Tools ist ein Problem aufgetreten, Fehlercode 0x80080005 - 0x90018
Fix Fehlercode 0x80070035, Der Netzwerkpfad wurde unter Windows nicht gefunden
Fix Error 0xC00D3E8E, Die Eigenschaft ist unter Windows 11/10 schreibgeschützt
Wie behebt man den Windows Installer-Fehler 1619?
Beheben Sie den Windows-Upgrade-Fehler 0xC1900101-0x4000D
Java-Update wurde nicht abgeschlossen, Fehlercode 1618
Windows Upgrade Error Write 0x0000065e beim Sammeln/Anwenden von Objekten
Fehler 0xc00000e9 in Windows 11/10 beheben
Beheben Sie den iTunes-Fehlercode 5105, Ihre Anfrage kann nicht verarbeitet werden
Beheben Sie den WpnUserService.dll-Fehler unter Windows 11/10
Netzwerkfehler: Zugriff auf Netzlaufwerk nicht möglich, Fehler 0x80004005
So beheben Sie den Laufzeitfehler 217 unter Windows 11/10
Fehler 1962 behoben, kein Betriebssystem auf Windows 11/10-Computern gefunden
Fehlercode 0xc000000d, Ihr PC muss unter Windows repariert werden
