Installieren und Wechseln zu einer neuen Anzeigesprache in Windows 7 Home & Pro
Kürzlich haben wir ein Tutorial zum Installieren und Wechseln zu einer neuen Anzeigesprache in Windows 7 Ultimate & Enterprise veröffentlicht . Allerdings ist Windows 7 Ultimate nicht weit verbreitet, wenn es um Heimanwender geht. Damals haben wir versprochen, in einem kommenden Tutorial zu zeigen, wie man eine neue Anzeigesprache installiert und auf eine neue Anzeigesprache umstellt, wenn man Windows Home und Professional Editionen verwendet. Es ist an der Zeit zu zeigen, wie.
Die ( Teil-(Partial) ) Lösung(Solution) für Heimanwender(Home) : Windows 7 Language Interface Packs ( LIP )
Wenn Sie die Home- oder Professional - Edition von Windows 7 besitzen , ist es am einfachsten, das sogenannte Windows 7 Language Interface Pack ( LIP ) zu verwenden. Windows 7 LIPs sind Teilübersetzungen der Benutzeroberfläche. Diese Pakete übersetzen die am häufigsten verwendeten Elemente in eine andere Sprache und die verbleibenden Elemente der Benutzeroberfläche bleiben in der Muttersprache, die in den meisten Fällen Englisch(English) ist . Elternsprachen sind die Sprachen, die als Grundlage für die Übersetzung in eine andere Anzeigesprache verwendet werden. Beispielsweise ist Englisch(English) die Muttersprache, die verwendet wird, um Oberflächenelemente in viele Sprachen zu übersetzen, wie z. B. Afrikaans, Bengali ( Indien(India) ), Filipino , Hindi , Maltesisch(Maltese) und andere. Russisch ist die Muttersprache für Usbekisch(Uzbek) , Turkmenisch(Turkmen) , Tatarisch(Tatar) , Mongolisch(Mongolian) und andere. Andere Elternsprachen können Französisch, Spanisch, Norwegisch oder Serbisch sein.
Um ein Language Interface Pack zu installieren , muss Ihr Windows 7 die entsprechende übergeordnete Sprache installiert haben. Sonst bekommt man es nicht installiert.
Herunterladbare Benutzeroberflächen -Sprachpakete(Language Interface Packs) für Windows 7 finden Sie auf der Seite Sprachen für Windows herunterladen(Download languages for Windows) .
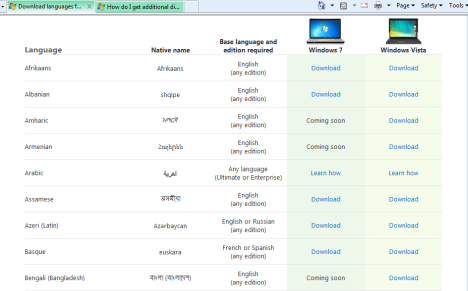
Installieren eines Windows 7 -Benutzeroberflächen -Sprachpakets(Language Interface Pack) ( LIP )
Laden Sie zuerst den LIP(LIP) herunter, den Sie verwenden möchten. Leider ist nicht für alle Sprachen ein herunterladbares Paket verfügbar. Wenn dies für die von Ihnen benötigte Sprache der Fall ist, lesen Sie den nächsten Abschnitt dieses Tutorials.
Führen Sie die soeben heruntergeladene LIP -Datei aus. (LIP)Es ist eine Datei mit der Endung '.mlc' . Für diese Übung haben wir das philippinische(Filipino) Sprachschnittstellenpaket mit dem Dateinamen LIP_fil-PH-32bit.mlc verwendet(LIP_fil-PH-32bit.mlc) .
Das Fenster „Anzeigesprachen installieren oder deinstallieren“('Install or uninstall display languages') öffnet sich. Klicken Sie auf Weiter(Next) .

Sie werden aufgefordert, die Lizenzbedingungen zu lesen. Lesen Sie sie, aktivieren Sie „Ich akzeptiere die Lizenzbedingungen“('I accept the license terms') und klicken Sie auf Weiter(Next) .
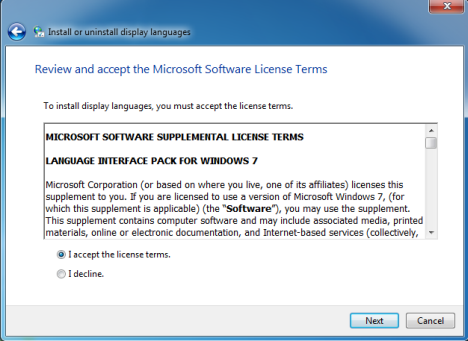
Sie werden aufgefordert, die ReadMe -Datei zu lesen, die Informationen über das zu installierende Sprachpaket für die Benutzeroberfläche enthält. Lesen Sie es und klicken Sie auf Weiter(Next) .

Der Installationsvorgang beginnt nun und Ihnen wird ein Fortschrittsaktualisierungsfenster angezeigt.

Wenn Sie fertig sind, werden Sie über den Erfolg des Installationsvorgangs benachrichtigt. Klicken Sie auf (Click) Weiter(Next) .

Sie werden aufgefordert, die Anzeigesprache auszuwählen. Wählen Sie die neue Anzeigesprache aus, die Sie verwenden möchten. Aktivieren Sie dann das Kontrollkästchen "Anzeigesprache auf Begrüßungsbildschirm und Systemkonten anwenden"('Apply display language to welcome screen and system accounts') , wenn Sie dies wünschen.
Wenn Sie fertig sind, klicken Sie auf „Anzeigesprache ändern“('Change display language') .

Sie werden dann darauf hingewiesen, dass Sie einen Neustart benötigen, damit die Sprachänderung wirksam wird. Schließen Sie alle geöffneten Dokumente und Anwendungen. Wenn Sie fertig sind, klicken Sie auf Jetzt neu starten(Restart now) .

Wenn Sie sich anmelden, wird für die meisten Elemente der Benutzeroberfläche die neu installierte Anzeigesprache verwendet.

Die nicht übersetzten Elemente werden in der übergeordneten Sprache angezeigt, die von dem soeben installierten Language Interface Pack verwendet wird.(Language Interface Pack)
Es gibt kein Windows 7 Language Interface Pack ( LIP ) für My Language
Wenn für die von Ihnen verwendete Anzeigesprache kein Download-Link verfügbar ist, befinden Sie sich in einer schwierigen Situation. Wenn Sie Windows 7 Ultimate nicht installiert haben, müssen Sie Ihr Betriebssystem ein wenig hacken. Wir behandeln dieses Szenario und die effektivste Lösung in diesem Tutorial: Installieren und Ändern einer neuen Anzeigesprache in Windows 7 Home & Professional mit Vistalizator(Install & Change to a New Display Language in Windows 7 Home & Professional with Vistalizator) .
Fehler: Diese LIP -Sprache erfordert andere Sprachen, die nicht installiert oder ausgewählt sind
Wenn Ihr Windows 7 eine andere Sprache als die für das heruntergeladene LIP erforderliche Muttersprache verwendet , erhalten Sie die Fehlermeldung: „Diese LIP-Sprache erfordert andere Sprachen, die nicht installiert oder ausgewählt sind“('This LIP language requires other languages that are not installed or selected') . Dies passiert beispielsweise, wenn Sie Ihr Windows 7 auf Englisch haben und das (English)katalanische LIP(Catalan LIP) installieren möchten .

In diesem Fall müssen Sie zuerst die erforderliche Anzeige-Elternsprache und dann das zu verwendende LIP installieren . Wenn das nicht möglich ist, befinden Sie sich in einer schwierigen Situation. Wir werden versuchen, auch dieses außergewöhnliche Szenario abzudecken. Deshalb ... bleiben Sie dran für zukünftige Artikel.
Fazit - Es ist kompliziert
Leider sind die Dinge für Benutzer von Windows 7 Home und Professional Editionen kompliziert. Wenn Sie eine andere Anzeigesprache installieren und verwenden müssen, ohne das Betriebssystem zu hacken, dann ist dieses Verfahren Ihre einzige Wahl. Dies wäre jedoch kein Problem, wenn die Anzahl der herunterladbaren Interface-Sprachpakete(Language Interface Packs) höher wäre und mehr der gängigsten Sprachen enthalten würde. Wir werden unser Bestes tun, um andere funktionierende Lösungen zu finden. Wenn Sie bis dahin Kommentare oder Fragen haben, zögern Sie nicht, das untenstehende Formular zu verwenden.
Alternative Lösung gefunden: (An alternative solution found:) Install & Change to a New Display Language in Windows 7 Home & Professional with Vistalizator .
Related posts
Installieren und ändern Sie eine neue Anzeigesprache in Windows 7 mit Vistalizator
Installieren und Wechseln zu einer neuen Anzeigesprache in Windows 7 Ultimate
So installieren und aktivieren Sie eine neue Anzeigesprache in Windows 8
So deinstallieren Sie eine Windows 7-Anzeigesprache mit Vistalizator
So ändern Sie die Tastatureingabesprache in Windows 7
So verwenden Sie den Windows 10-Timer
So ändern Sie die Sprache unter Windows 11 -
Experimentieren mit der Suche in natürlicher Sprache in Windows 7-Suchen
Stoppen Sie Autokorrektur und Tastaturtöne beim Tippen auf einem Windows 8.1-Tablet
So ändern Sie die Tastatureingabesprache auf Ihrem Mac
So ändern Sie die Anzeige von Datum, Uhrzeit, Währung und Maßeinheiten
So fügen Sie eine Uhr hinzu, die die Uhrzeit auf dem Windows 8-Startbildschirm anzeigt
Einführung in Windows 8.1: Was sind Ruhezeiten und wie werden sie konfiguriert?
So ändern Sie die Sprache bei Steam: Alles, was Sie wissen müssen
So aktualisieren Sie auf Windows 8 von Windows 7, Windows Vista oder früher
So ändern Sie die Sprache auf Facebook: Alles, was Sie wissen müssen -
So legen Sie Programmzugriff und Computerstandards in Windows 7 und Windows 8.1 fest
So stellen Sie die Ortungsdienste in Windows 11 ein und konfigurieren sie -
Umgang mit XPS-Dateien mit dem XPS-Viewer in Windows 7 oder Windows 8
Übersetzen Sie den Windows-Anmeldebildschirm in Ihre Landessprache
