Installieren und ändern Sie eine neue Anzeigesprache in Windows 7 mit Vistalizator
In einem früheren Artikel haben wir behandelt, wie Sie mit der einzigen von Microsoft(Microsoft) bereitgestellten Methode eine neue Anzeigesprache in Windows 7 Home und Professional installieren und ändern . Auch wenn diese Lösung ohne Probleme funktioniert, ist sie begrenzt, da sie nur eine kleine Anzahl von Anzeigesprachen unterstützt, und es ist auch etwas kompliziert, Dinge zu erledigen. Glücklicherweise gibt es eine Alternative, mit der Sie eine beliebige Anzeigesprache installieren können. Es beinhaltet jedoch die Verwendung eines speziellen Tools namens Vistalizator zum Hacken Ihres (Vistalizator)Windows 7 . Dieses Tutorial zeigt, wie Sie dieses Tool verwenden, um eine beliebige Anzeigesprache zu installieren.
Schritt 1: Laden Sie die Vistalizator-(Download Vistalizator) und Windows 7 MUI-Sprachpakete herunter(MUI Language Packs)
Zuerst müssen Sie eine kostenlose Anwendung namens Vistalizator herunterladen(Vistalizator) . Die Downloadseite finden Sie hier(here) . Der direkte Download-Link zur neuesten Version der Anwendung ist dieser(this) (1 MB Download). Falls es nicht mehr gültig ist, gehen Sie einfach auf die Download-Seite und suchen Sie nach dem neuesten Download-Link.
Zweitens müssen Sie die Anzeigesprache herunterladen, die Sie verwenden möchten. Alle Download-Links finden Sie auf diesen Seiten, abhängig von Ihrer Version von Windows 7 :
32-Bit-Sprachpakete für Windows 7 RTM MUI (Download 32-bit Windows 7 RTM MUI Language Packs)
herunterladen 64-Bit- Sprachpakete für Windows 7 RTM MUI herunterladen(Download 64-bit Windows 7 RTM MUI Language Packs)
Die Sprachpakete sind ziemlich groß (zwischen 29 und 149 MB). Daher müssen Sie möglicherweise etwas warten, bis sie heruntergeladen werden.
Schritt 2: Installieren Sie die neue(New Display) Anzeigesprache
Doppelklicken Sie auf die soeben heruntergeladene Vistalizator.exe -Datei. (Vistalizator.exe)Das Vistalizator- Anwendungsfenster wird geöffnet. Klicken Sie(Click) auf die Schaltfläche „Sprachen hinzufügen“.('Add languages')
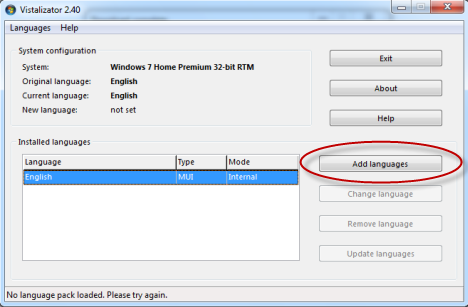
Dies öffnet ein Fenster „Windows-Sprachpaket(e) öffnen“('Open Windows language pack(s)') . Navigieren(Browse) Sie zu dem Speicherort, an dem Sie die neue Anzeigesprache heruntergeladen haben, die Sie verwenden möchten, wählen Sie die Datei mit der Anzeigesprache aus und klicken Sie auf Öffnen(Open) .
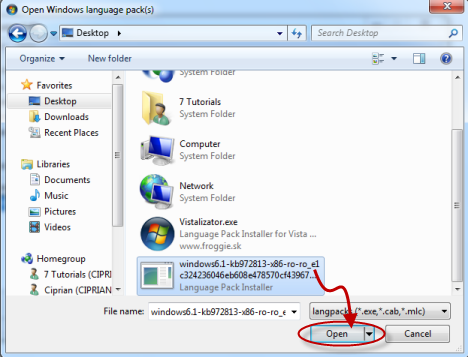
Sie kehren zum Anwendungsfenster von Vistalizator zurück , in dem das ausgewählte Sprachpaket geladen wird. Klicken Sie auf „Sprache installieren“('Install language') .
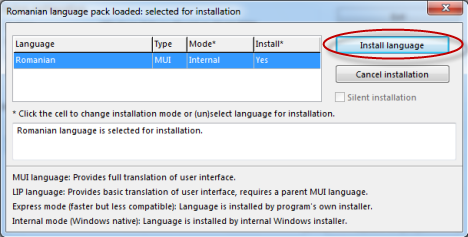
Vistalizator braucht einige Zeit, um die Konvertierungen vorzunehmen und die neue Anzeigesprache zu installieren. Dieser Vorgang dauert einige Minuten. Auf den meisten modernen Computern sollte dies in etwa 5 Minuten erledigt sein. Wenn Ihr Computer jedoch älter ist und langsamer arbeitet, kann es bis zu 15-20 Minuten dauern, bis der Vorgang abgeschlossen ist.

Wenn Sie fertig sind, fragt die Anwendung, ob Sie die Sprache, die Sie gerade installiert haben, zur neuen Anzeigesprache machen möchten. Klicken Sie auf (Click) Ja(Yes) .
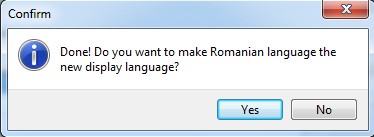
Sie werden darüber informiert, dass Sie das Programm beenden müssen, um das System neu zu starten, damit die Änderungen wirksam werden. Klicken Sie auf OK .
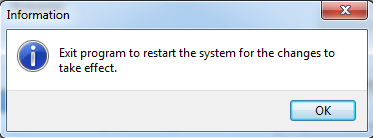
Sie befinden sich wieder im Anwendungsfenster von Vistalizator . Die neue Anzeigesprache wird in der Liste der installierten Sprachen angezeigt. Klicken Sie auf (Click) Beenden(Exit) .

Sie werden aufgefordert, zu bestätigen, dass Sie den Computer neu starten möchten. Schließen(Close) Sie alle anderen laufenden Anwendungen oder öffnen Sie Dokumente und klicken Sie auf Ja(Yes) .

Der Computer startet jetzt neu. Sobald Sie sich angemeldet haben, wird die neue Anzeigesprache von Windows 7 verwendet .
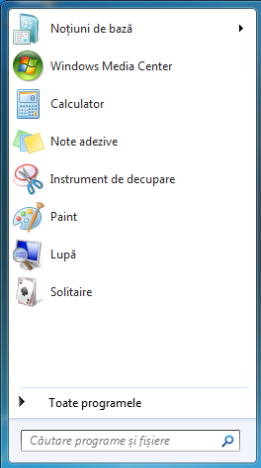
Bei Problemen:(In case of issues:) Einige Leute berichteten, dass sie Probleme mit diesem Hack hatten. Es kann vorkommen, dass Sie irgendwann nach der Verwendung dieses Tools Fehlermeldungen erhalten, die besagen, dass „Diese Kopie von Windows ist nicht echt“("This copy of Windows is not genuine") , obwohl Sie eine echte Kopie von Windows 7 haben . Wir haben dies getestet und wir hatten keine Probleme. Wenn es Ihnen jedoch passiert, sehen Sie sich diese Diskussion an, um das Problem zu beheben: Vistalizator, mehrsprachige Benutzer und Validierungsprobleme(Vistalizator, Multilingual users and Validation problems) .
Fazit
Wie Sie in diesem Tutorial sehen können, ist die Verwendung von Vistalizator zum Ändern der Anzeigesprache ein einfacher Vorgang. Leider ist er, wie jeder andere Hack, mit einem gewissen Risiko und Misserfolg verbunden. Wir haben keine Probleme festgestellt, aber wenn doch, zögern Sie nicht, den Link zu überprüfen, den wir im obigen Abschnitt bereitgestellt haben. Verwenden Sie für Fragen oder Kommentare das unten stehende Formular.
Related posts
Installieren und Wechseln zu einer neuen Anzeigesprache in Windows 7 Home & Pro
Installieren und Wechseln zu einer neuen Anzeigesprache in Windows 7 Ultimate
So deinstallieren Sie eine Windows 7-Anzeigesprache mit Vistalizator
So installieren und aktivieren Sie eine neue Anzeigesprache in Windows 8
So ändern Sie die Tastatureingabesprache in Windows 7
So ändern Sie die Sprache in Firefox unter Windows und Mac
So verwenden und konfigurieren Sie Ruhezeiten in Windows 10 Mobile
So fügen Sie Tastatureingabesprachen in Windows 8 und 8.1 hinzu oder entfernen sie
5 Dinge, die Sie mit der Windows 11-Uhr-App tun können -
So legen Sie Ihre Standardprogramme in Windows 7 und Windows 8.1 fest
So ändern Sie die Sprache auf Netflix (7 Möglichkeiten)
Experimentieren mit der Suche in natürlicher Sprache in Windows 7-Suchen
Stoppen Sie Autokorrektur und Tastaturtöne beim Tippen auf einem Windows 8.1-Tablet
So ändern Sie Dateizuordnungen in Windows 7 und Windows 8.1
Beheben Sie Windows Explorer-Ärgernisse in Windows 7 mit Classic Shell
So verwenden und deaktivieren Sie Alarme in Windows 10
Einführung in Windows 8.1: Was sind Ruhezeiten und wie werden sie konfiguriert?
So legen Sie Ihren Windows 10-Speicherort für Apps fest und warum ist das nützlich?
So ändern Sie die Sprache unter Windows 10: Alles, was Sie wissen müssen -
So arbeiten Sie mit Desktop-Gadgets in Windows 7
