Installieren Sie .NET Framework 3.5, 3.0, 2.0 unter Windows 8/10
Bei Windows 8/10 wird .NET Framework 4.5 standardmäßig installiert. Da .NET 4.5 ein direktes Upgrade von 4.0 ist, können Sie automatisch alle Anwendungen ausführen, die auf .NET Framework 4.5 oder 4.0 ausgerichtet sind. Das ist in Ordnung, aber was ist, wenn Sie Programme ausführen müssen, die ältere Versionen von .NET Framework erfordern ? Was ist die niedrigste Version, die Sie ausführen können?
In Windows 8/10 werden .NET 3.5, 3.0 und 2.5 mit dem Betriebssystem geliefert, Sie müssen es nur aktivieren. Das ist wirklich nett, weil Sie .NET 3.5 nicht von der Microsoft - Website herunterladen müssen. In diesem Beitrag zeige ich Ihnen, wie Sie die älteren Versionen von .NET Framework in Windows 8/10 aktivieren .
Gehen Sie in Windows 8 zunächst zum Startbildschirm(Start Screen) und beginnen Sie mit der Eingabe von „Turn Windows…“ und klicken Sie in der Charms -Leiste auf Einstellungen . (Settings)Sie sollten eine Option namens Turn Windows Features On or Off sehen .
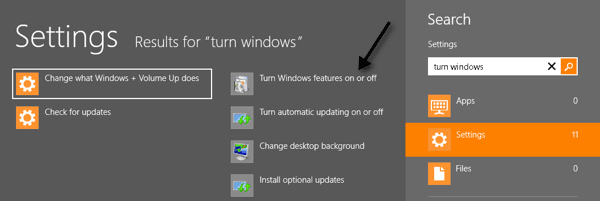
Klicken Sie in Windows 10 einfach auf Start und geben Sie wiederum Windows-Funktionen ein(turn windows features) und drücken Sie die Eingabetaste.
Auf dem Desktop erscheint ein Dialogfeld und die erste Option ist .NET Framework 3.5 (enthält .NET 2.0 und 3.0)(.NET Framework 3.5 (includes .NET 2.0 and 3.0)) . Fahren Sie einfach fort und markieren Sie dieses Kästchen, damit diese Funktionen installiert werden, ohne dass Sie etwas aus dem (Just)Internet herunterladen müssen .
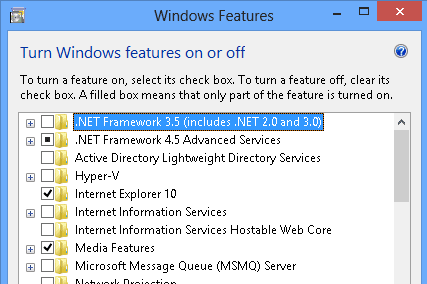
Die einzige Version von .NET Framework , die nicht mit Windows 8/10 wird, ist .NET Framework 1.1. Wenn Sie das installieren möchten, müssen Sie es von hier herunterladen:
https://www.microsoft.com/en-us/download/details.aspx?id=26
.NET Framework 1.1 wird unter (Framework 1.1)Windows 8/10 installiert , sodass Sie Anwendungen ausführen können, die für diese Version des Frameworks geschrieben wurden. Möglicherweise erhalten Sie bei der Installation eine Kompatibilitätswarnung, aber das war es auch schon. Andernfalls sollte es installiert werden und gut funktionieren.
Beachten Sie auch, dass Windows 8/10 intelligent ist und wenn Sie eine Anwendung installieren, die .NET Framework 3.5 benötigt , wird ein Meldungsfeld angezeigt, in dem Sie gefragt werden, ob Sie diese Funktion installieren möchten, was dasselbe ist, was wir oben manuell getan haben .
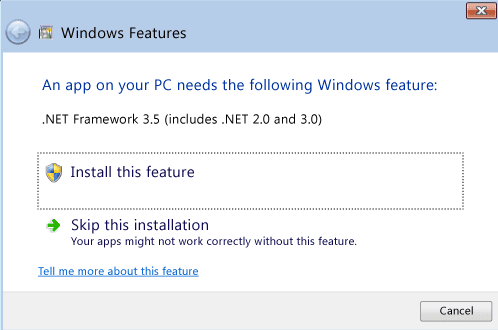
Für diejenigen IT-Leute, die .NET Framework(.NET Framework) auf Windows Server 2012 installieren möchten, gehen Sie wie folgt vor.
1. Gehen Sie zu Server Manager, klicken Sie auf Manage und dann auf Add Roles and Features . Klicken Sie dann auf Weiter.
2. Der Bildschirm „ Installationstyp(Select installation type) auswählen“ wird angezeigt, und Sie möchten die rollenbasierte oder(Role-based or feature-based installation) funktionsbasierte Installation auswählen und auf „Weiter“ klicken.
3. Wählen Sie nun auf dem Bildschirm Zielserver(Select destination server) auswählen Ihren Zielserver aus und klicken Sie auf Weiter(Next) .
4. Sie sehen den Bildschirm Serverrollen(Select server roles ) auswählen und müssen erneut auf Weiter(Next) klicken .
5. Schließlich können Sie auf dem Bildschirm Features auswählen(Select) das Kontrollkästchen für .NET Framework 3.5 Features aktivieren(.NET Framework 3.5 Features) .

Wütend! Das ist ein langer Prozess, aber so machen Sie es auf Windows Server 2012 . Beachten Sie außerdem , dass .NET Framework 3.5 automatisch aktiviert wird, wenn Sie Windows 7 oder Windows Server 2008 R2 auf Windows 8/10 oder Windows Server 2012 aktualisieren. (Windows Server 2012)Das ist alles. Genießen!
Related posts
So verwenden Sie das Microsoft .NET Framework-Reparaturtool (und warum)
Behebung des .Net Framework 3.5-Installationsfehlercodes 0x800f0922
So installieren Sie Microsoft .NET Framework 3.5
.NET Framework-Fehler 0x800c0006 unter Windows 11/10 behoben
Das .NET Framework wird auf diesem Betriebssystem nicht unterstützt
Das Microsoft .NET Framework Repair Tool behebt Probleme und Probleme
So erstellen Sie ein Team in Microsoft Teams
So löschen Sie den Ordner Windows.old in Windows 7/8/10
So setzen Sie eine Xbox One oder Xbox Series X auf die Werkseinstellungen zurück
So digitalisieren Sie DVDs
7 Tipps zur technischen SEO-Optimierung für jede Website
So scannen Sie mehrere Seiten in eine PDF-Datei
So machen Sie Screenshots auf Nintendo Switch
Deaktivieren Sie die Benutzerkontensteuerung (UAC) für eine bestimmte Anwendung
So scannen Sie einen QR-Code auf iPhone und Android
So führen Sie einen CPU-Belastungstest durch
So aktualisieren Sie Raspberry Pi
So halten Sie Ihren Windows-PC wach, ohne die Maus zu berühren
So verwenden Sie Ihr Chromebook als zweiten Monitor
So ändern Sie die Hintergrundfarbe in Google Docs
