Installieren Sie Linux über oder neben Windows mit der Tunic-Software
Mit einer App namens Tunic können Sie Linux über oder neben einer vorhandenen Windows - Installation innerhalb des Windows -Desktops installieren, ohne von externen Medien wie einem Flash-Laufwerk booten oder Änderungen an der BIOS-Konfiguration vornehmen zu müssen . Wir haben gesehen, wie man den Wubu Ubuntu Installer verwendet ; In diesem Beitrag zeigen wir Ihnen nun, wie Sie Linux über oder neben Windows installieren, ohne mit (Windows)Tunic von einem externen USB -Laufwerk zu booten .
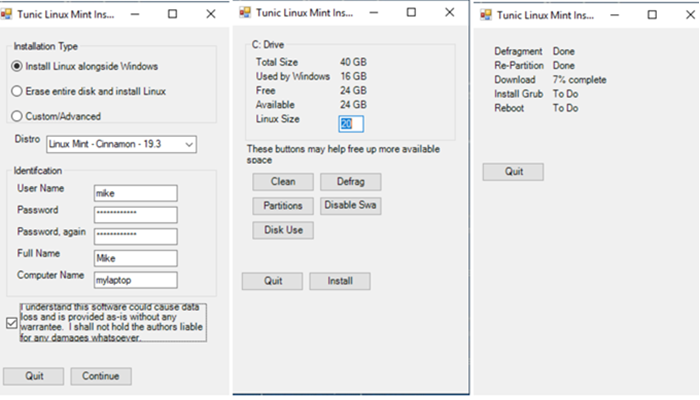
Installieren Sie Linux(Install Linux) über oder neben Windows , ohne von einem externen USB -Laufwerk zu booten
Im Folgenden sind die Fähigkeiten von Tunic aufgeführt(Tunic) :
- Bestätigt, dass Ihr System die Tunic-Anforderungen erfüllt.
- Stellt(Asks) zu Beginn alle Fragen (unbeaufsichtigte Installation).
- Bietet an, eine MBR -Festplatte in UEFI zu konvertieren .
- Bietet vollständiges Überschreiben der Festplatte oder Dual-Boot-Anordnung.
- Wenn Sie Dual-Boot verwenden, verkleinern Sie
C:das Volume, um Platz für Linux zu schaffen. - Bietet Tools zur Unterstützung beim Freigeben von Speicherplatz für Linux .
- Bietet Linux Mint , Ubuntu und die meisten offiziellen Ubuntu -Varianten.
- Lädt die Linux .iso -Datei für Sie herunter.
- Installiert Grub mit Secure Boot- Unterstützung.
- Berechnet Linux - äquivalente Werte für Ihr Windows -Gebietsschema und Ihr Benutzerkonto.
- Startet das Ubiquity - Installationsprogramm neu und führt es automatisch aus.
- Wenn ein benutzerdefinierter Installationstyp ausgewählt wird, wird die Benutzeroberfläche des Ubiquity - Partitionsdienstprogramms von Ubuntu bereitgestellt(GUI) .
- Rebootet(Reboots) in Ihr endgültig installiertes Linux .
Im Folgenden sind die Anforderungen aufgeführt:
- Windows 10, 64-Bit .
- Einzelnes Laufwerk, auf dem das
C:Volume gehostet wird. - UEFI (unterstützt sicheres Booten).
- Mindestens 4 GB Arbeitsspeicher.
- Mindestens 15 GB freier Speicherplatz auf
C:. - Administrator-Benutzerberechtigungen .
- Internet Zugang.
- Wechselstrom an der Wand.
Die folgenden Einschränkungen von Tunic sollten Benutzer beachten:
- Derzeit installiert Tunic nur offizielle Versionen von (Tunic)Ubuntu und Linux Mint .
- Keine Unterstützung für andere Debian/Ubuntu-basierte Linux - Distributionen, Windows 7/8 und MBR - Setup.
- Die Fehlerbehandlung ist verbesserungswürdig.
- Aufgrund der Art dessen, was Tunic tut, kann es bei einigen Malware-Scans als falsch positiv angezeigt werden.
Verwendung der Tunic -Software zur Installation von Linux über Windows
Befolgen Sie die nachstehenden Anweisungen, um die Tunic -Software auszuführen und Linux über oder neben Windows zu installieren, ohne von einem externen USB -Laufwerk zu booten.
Achtung(Caution) : Diese Software kann versehentlich und dauerhaft alle Daten zerstören, einen Computer nicht mehr bootfähig machen oder einen Computer auf andere Weise in einem unerwünschten Zustand belassen.
- Bevor Sie beginnen, stellen Sie sicher, dass Sie ein Image Ihrer gesamten Festplatte(n) sichern . Tunic unterstützt keine vollständige Festplattensicherung.
- Schließen Sie alle anderen laufenden Anwendungen.
- (Download)Laden Sie die neueste ausführbare Tunic-Datei herunter und führen Sie sie aus.
- Nachdem Sie die Tunic -Software heruntergeladen haben, doppelklicken Sie darauf, um das Installationsprogramm zu starten.
- Ihnen wird eine GUI präsentiert , die ziemlich einfach ist, wie Sie aus dem obigen Lead-In-Bild sehen können.
- Treffen Sie als Nächstes Ihre gewünschte Auswahl.
- Wählen Sie im letzten Bildschirm die Schaltfläche Installieren(Install) , um den Vorgang auszuführen. Es kann lange dauern.
- Wenn Sie fertig sind, genießen Sie Ihre neu installierte Linux -Distribution.
Teilen Sie uns im Kommentarbereich unten mit, ob Sie Tunic -Software verwendet haben und wie Ihre Erfahrung war.
Lesen Sie(Read) : So deinstallieren Sie Linux im Windows 10 Dual Boot Setup(How to uninstall Linux in Windows 10 Dual Boot setup) .
Related posts
Wie man MySQL unter Windows 10 herunterlädt und installiert
Windows konnte die erforderliche Installationsdatei boot.wim nicht finden
Windows OOBE schlägt mit einem Fehler fehl, der eine unvollständige Einrichtung verursacht
So installieren Sie Windows 11/10 von USB: Screenshot-Tutorial
Etwas ist schief gelaufen, OOBESETTINGS während der Windows-Einrichtung
Beheben Sie den Windows Update-Fehler 0x80073712 unter Windows 11/10
Druckerinstallationsfehler 0x000003eb behoben
Windows Setup konnte Windows nicht für die Ausführung auf Computerhardware konfigurieren
Beheben Sie den Fehler „Installation in der ersten Startphase fehlgeschlagen“.
Fehler 0x800f0830-0x20003, Installation während INSTALL_UPDATES fehlgeschlagen
So aktivieren Sie die Windows Installer-Protokollierung unter Windows 10
So aktualisieren Sie eine Windows 8.1-Installation, ohne Ihre Daten zu verlieren
So verwenden Sie die Neustartfunktion in Windows 10
Erstellen Sie LineageOS unter Windows 10 mit dem Windows-Subsystem für Linux
Behebung des Druckerinstallationsfehlers 0x00000057 [GELÖST]
So booten oder reparieren Sie einen Windows-Computer mit dem Installationsmedium
8 Möglichkeiten, um die festgefahrene Windows 10-Installation zu beheben
So erstellen Sie ein bootfähiges Windows-USB-Flash-Laufwerk von ISO
Fix Installation des MTP-USB-Gerätetreibers fehlgeschlagen
So stoppen Sie die Remote-Installation von Apps unter Windows 10
