Installieren Sie einen Netzwerkdrucker unter Windows XP mithilfe des Treiber-Setups
Viele von Ihnen haben uns mitgeteilt, dass Sie Heimnetzwerke mit Computern haben, die Windows XP verwenden, und von diesen PCs aus keinen Netzwerkdrucker installieren und verwenden können. Um Ihnen zu helfen, zeigen wir Ihnen, wie Sie einen an einen Windows 7 -Computer angeschlossenen Drucker von einem Windows XP-PC aus installieren , indem Sie das Treiberinstallations-Setup des Druckers verwenden.
Zuerst müssen Sie den Windows XP -Treiber von der Website des Herstellers Ihres Druckers herunterladen und installieren. Für meinen alten Canon PIXMA iP2000 habe ich diesen Treiber(this driver) verwendet .
Viele Treiber sind als Archive gepackt. Extrahieren Sie sie irgendwo auf Ihrer Festplatte.

Gehen Sie dann zu dem Ort, an dem Sie sie extrahiert haben, und suchen Sie nach einer setup.exe -Datei.

Wenn Sie es starten, werden Sie gefragt, ob Sie mit der Lizenzvereinbarung einverstanden sind, und dann warten, bis sich der Treiber selbst installiert hat.

Sobald der Treiber installiert ist, werden Sie aufgefordert, den Drucker anzuschließen und einzuschalten. Stellen Sie sicher, dass dies auf dem Netzwerkcomputer erfolgt, an den der Drucker angeschlossen ist. Da der Drucker nicht direkt mit Ihrem Windows XP -Computer verbunden ist, müssen Sie den Anschluss, an den er angeschlossen ist, manuell auswählen. Klicken Sie also auf ein beliebiges Feld mit der Aufschrift „Druckeranschluss auswählen“('Select printer port') und klicken Sie auf die Schaltfläche, mit der Sie den Anschluss manuell auswählen können.

Dann sehen Sie ein Fenster mit einer langen Liste von Ports. Navigieren(Browse) Sie zum Ende der Liste, wo Sie tatsächlich Computer und Drucker aus dem Netzwerk sehen. Wählen Sie den Drucker aus, der mit dem Netzwerkcomputer verbunden ist, den Sie verwenden möchten, und klicken Sie auf Weiter(Next) .

Der Installationsassistent des Treibers sollte beendet werden. Einige der Setups fragen, ob Sie vor dem Schließen bestimmte Einstellungen konfigurieren möchten. Wenn Sie fertig sind, sehen Sie den neu installierten Drucker in der Drucker- und Faxliste(Printers and Faxes) .
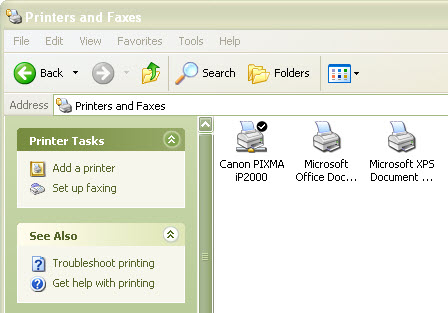
Außerdem wird der neu installierte Drucker als Standard festgelegt und Sie können ihn verwenden.
HINWEIS:(NOTE:) Damit die Installation funktioniert, müssen Sie sicherstellen, dass die Netzwerkfreigabe- und Erkennungseinstellungen zwischen den Computern mit Windows 7 und Windows XP aktiviert sind. (Windows XP)Weitere Informationen finden Sie in diesem Leitfaden zur gemeinsamen Nutzung zwischen Windows XP- und Windows 7-Computern(Sharing Between Windows XP and Windows 7 Computers) .
Fazit
Dieses Beispiel wurde mit einem alten Canon PIXMA iP2000-Drucker und seinem neuesten Windows XP -Treiber erstellt. Die Oberfläche des Treiber-Setups unterscheidet sich je nach Hersteller und Modell. Das Prinzip ist jedoch dasselbe. Das Treiber-Setup kann den Drucker nicht erkennen, da er nicht auf Ihrem PC installiert ist und Sie den Anschluss oder den PC, an den er angeschlossen ist, manuell auswählen müssen.
Weitere Informationen zu Netzwerkthemen finden Sie in den unten empfohlenen Artikeln.
Related posts
Installieren Sie einen Netzwerkdrucker von Windows XP mit dem Druckerinstallations-Assistenten
So drucken Sie von Windows 7 und Windows 8 aus auf einem freigegebenen Mac OS X-Drucker
So greifen Sie von Ubuntu aus auf einen freigegebenen Windows-Drucker zu
Installieren eines freigegebenen Netzwerkdruckers in Windows Vista
So erstellen Sie einen Windows 11-Hotspot -
So setzen Sie Ihre Netzwerkkarte(n) in Windows zurück -
TP-Link Archer AX20 Test: Preis-Leistungs-Verhältnis neu definieren? -
2 Möglichkeiten, Ihren TP-Link Wi-Fi 6-Router einzurichten -
So finden und ändern Sie die DNS-Einstellungen auf Ihrem TP-Link Wi-Fi 6-Router -
So projizieren Sie mit Miracast von Windows 10 Mobile auf einen Fernseher oder Monitor
TP-Link Deco X60 Test: Schöne Optik trifft auf Wi-Fi 6!
Überprüfung des Synology DiskStation DS1621+ NAS: Alleskönner
Konfigurieren Sie PPPoE-Verbindungen auf Ihrem TP-Link Wi-Fi 6-Router
So teilen Sie das Internet von einem Android-Smartphone über USB mit einem PC
So ändern Sie die Sprache auf Ihrem TP-Link Wi-Fi 6-Router
So projizieren Sie mit Miracast von Windows 10 auf einen Fernseher oder Monitor
Was ist ASUS Smart Connect? So schalten Sie es ein oder aus! -
Review ASUS RT-AX68U: Ein Klassiker neu gestaltet für Wi-Fi 6! -
Einfache Fragen: Was ist die MAC-Adresse und wie wird sie verwendet?
So richten Sie ein System von Grund auf neu ein: die beste Reihenfolge, um alles zu installieren
