Installieren eines USB Wireless Adapters auf einem Desktop-Computer
Wenn Sie Kabel in Ihrem Zuhause loswerden möchten, werden Sie versucht sein, drahtlose USB -Netzwerkadapter auf Ihren Desktop-Computern zu verwenden. Wenn Sie dies tun möchten, sollten Sie wissen, dass die Installation solcher Adapter manchmal etwas Ärger mit sich bringen kann. Aus diesem Grund haben wir dieses Tutorial erstellt, um Sie durch den Prozess der Installation eines drahtlosen USB -Netzwerkadapters auf Ihrem Windows 7-Computer zu führen.
Kaufen und Identifizieren des genauen Modells(Exact Model) , das Sie haben
Der erste Schritt besteht darin, den/die Adapter zu kaufen. Beispielsweise liefert eine Suche auf Amazon viele Ergebnisse(returns plenty of results) .
Wenn Sie einen haben, schauen Sie zuerst auf die Rückseite, um das genaue Modell und die genaue Version zu identifizieren. Sie finden eine Zeile mit dem Hersteller- und Modellcode, wie in diesem Screenshot hervorgehoben. Schreib es auf.

Ich habe zum Beispiel einen Belkin F5D8055 Version 2 Adapter.
Installieren des geeigneten Treibers(Appropriate Driver) des USB Wireless Adapters(USB Wireless Adapter)
Jetzt ist es an der Zeit, die Website des Herstellers des Adapters zu öffnen und den Treiber für genau dieses Modell und diese Version herunterzuladen. In meinem Fall könnte es hier gefunden werden(here) .
Führen Sie das Setup-Programm des Treibers aus und denken Sie sorgfältig alle Installationsschritte durch. Irgendwann werden Sie möglicherweise aufgefordert, den USB -Adapter an Ihren Computer anzuschließen. Tun Sie es dann und keinen Moment später, um sicherzustellen, dass die Einrichtung reibungslos verläuft.
Sobald die Installation abgeschlossen ist, müssen Sie höchstwahrscheinlich Ihren Computer neu starten. Wenn Sie sich wieder anmelden, sollten Sie das Drahtlosnetzwerksymbol in der Taskleiste sehen und der USB -Drahtlosadapter erkennt alle Drahtlosnetzwerke in Ihrer Umgebung.
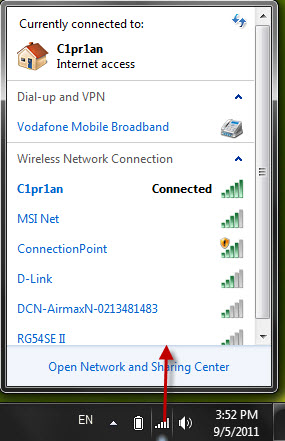
Wenn Sie lernen möchten, wie Sie sich mit drahtlosen Netzwerken verbinden, sehen Sie sich diese Anleitungen an:
- So stellen Sie eine Verbindung zu drahtlosen Netzwerken her(How to Connect to Wireless Networks)
- So stellen Sie eine Verbindung zu versteckten drahtlosen Netzwerken her(How to Connect to Hidden Wireless Networks)
- So richten Sie ein drahtloses Ad-hoc-Computer-zu-Computer-Netzwerk ein(How to Set Up an Ad Hoc Wireless Computer-to-Computer Network)
Achten Sie auf dieses Gotcha!
Eine Sache, die mir beim Testen einiger USB -Netzwerkadapter aufgefallen ist, ist, dass die Hersteller dazu neigen, dasselbe Installationsprogramm für alle Betriebssysteme zu verwenden. Wenn Sie Windows XP haben , unterscheidet sich das Setup-Programm nicht von dem für Windows 7 .
Leider kann dies zu Problemen führen. Windows XP war nicht so gut darin, drahtlose Netzwerkverbindungen zu verwalten, daher boten viele Anbieter zusätzliche Anwendungen zusammen mit ihren Treibern an, die die Verwaltung von drahtlosen Netzwerkverbindungen übernahmen. Und das ist OK für Windows XP - Benutzer.
Windows 7 macht einen besseren Job und Anbieter bieten im Allgemeinen keine Anwendungen an, die die integrierte Funktionalität zum Verwalten drahtloser Netzwerke ersetzen. Da das Setup-Programm jedoch dasselbe ist, werden Sie nach der Installation solcher Anwendungen gefragt, obwohl sie nicht enthalten sind. Sie können ein solches Beispiel im Screenshot unten sehen, das für das Belkin -Modell gilt, das ich für dieses Tutorial verwendet habe.
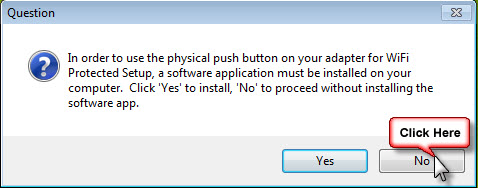
Wenn Sie auf Ja(Yes) klicken , würde der Treiber erwarten, dass diese Anwendung ebenfalls installiert wird, was nicht der Fall ist. Was bedeutet das? Nun ... mein drahtloser USB -Netzwerkadapter funktioniert nicht richtig und kann keine Verbindung zu drahtlosen Netzwerken herstellen.
Wenn Sie gerade die Treiber für einen drahtlosen Adapter installiert haben und es scheint nicht zu funktionieren, dann deinstallieren Sie sie, starten Sie Ihren Computer neu und führen Sie die Installation von Anfang an durch. Achten Sie dieses Mal jedoch auf alle Nachrichten und Fragen, die Sie erhalten. Das Klicken auf Nein(No) in dem von mir geteilten Beispiel machte den Unterschied zwischen einem funktionierenden und einem defekten Adapter.
Fazit
Ich hoffe, dieser Leitfaden war hilfreich für Sie. Wenn Sie Fragen zu diesem Thema haben, zögern Sie nicht, diese über das Kommentarformular unten zu stellen. Weitere interessante Artikel zu drahtlosen Verbindungen finden Sie in den unten empfohlenen Artikeln.
Related posts
So deaktivieren Sie einen virtuellen WLAN-Netzwerkadapter in Windows 8.1
So erstellen Sie einen Windows 11-Hotspot -
So installieren Sie einen drahtlosen Drucker in Ihrem Wi-Fi-Netzwerk -
Was ist eine Heimnetzgruppe? So verwenden Sie die Windows 7-Heimnetzgruppe
Wie aktiviere oder deaktiviere ich Wi-Fi unter Windows 11? -
So ordnen Sie Netzlaufwerke zu und fügen FTP-Speicherorte in Windows 11 hinzu
So verbinden Sie sich mit Wi-Fi in Windows 11 -
Was ist der Ping-Befehl? Was ist Ping in Apps und Spielen? Wie verwende ich Ping in Windows?
Ändern Sie Ihren Windows 7-Netzwerkstandort in 2 Schritten zu Öffentlich, Privat oder Arbeit
So verwenden Sie die erweiterte Windows-Freigabe, um Ordner für bestimmte Benutzer freizugeben
4 Möglichkeiten, Ihr WLAN-Passwort in Windows 10 zu erfahren, wenn Sie es vergessen
So verwenden Sie WPS in Windows 10, um eine Verbindung zu Wi-Fi-Netzwerken herzustellen
So verwalten Sie drahtlose Netzwerkverbindungen und Profile in Windows 8
Vier Möglichkeiten, ein WLAN-Netzwerk in Windows 10 zu vergessen
Wie finde ich die IP-Adresse meines Routers? Die komplette Anleitung -
Geek-Tipps zum Verwalten von Verbindungen zu drahtlosen Netzwerken in Windows 7
3 Möglichkeiten, die IP-Adresse in Windows 10 zu ändern
So stellen Sie eine Verbindung zu drahtlosen Netzwerken in Windows 7 her
Überprüfung des ASUS USB-AC56 Dual-Band Wireless-AC1200 USB-Adapters
So ändern Sie die DHCP-Lease-Zeit in Windows 10
