Installieren eines freigegebenen Netzwerkdruckers in Windows Vista
Wir werden unsere Serie zu Themen des Heimnetzwerks mit einem Artikel über die Installation eines Netzwerkdruckers, der von einem Computer mit fast jedem Betriebssystem gemeinsam genutzt wird, auf einem Windows Vista -Computer fortsetzen. Bevor Sie mit dem Installationsprozess fortfahren, stellen Sie sicher, dass Sie die empfohlenen Voraussetzungen überprüfen, damit Sie nicht auf Probleme stoßen.
Voraussetzungen
Bevor Sie beginnen, vergewissern Sie sich, dass Sie den Drucker an dem Computer, den Sie am häufigsten verwenden, angeschlossen, eingeschaltet und installiert haben. Wenn Sie fertig sind, teilen Sie es mit Ihrem Netzwerk. Wenn auf dem Computer, an den der Drucker angeschlossen ist, Windows 7 installiert ist, lesen Sie unsere Anleitung zur Freigabe eines Druckers für Ihr Netzwerk(How to Share a Printer with Your Network) .
Laden Sie als Nächstes die Windows Vista - Druckertreiber auf Ihren Windows Vista -Computer herunter und dearchivieren Sie sie bei Bedarf. Stellen Sie sicher, dass Sie die Treiber für Ihr spezifisches Druckermodell und Ihre Windows Vista -Version herunterladen: 32-Bit oder 64-Bit.
Auch wenn Google möglicherweise viele Treiber und Download-Orte findet, gehen Sie direkt auf die Website des Herstellers Ihres Druckers, um sicherzustellen, dass Sie den richtigen und neuesten Treiber finden.
Stellen Sie außerdem sicher, dass Sie als Administrator angemeldet sind. Andernfalls können Sie keinen Netzwerkdrucker installieren.
Installieren des freigegebenen Netzwerkdruckers(Shared Network Printer)
Zuerst müssen Sie die Systemsteuerung(Control Panel) öffnen und zu „Hardware und Sound“('Hardware and Sound') gehen . Dort können Sie entweder im Abschnitt „Drucker“ auf „Drucker ('Add a printer')hinzufügen “ klicken oder auf „ (Printers)Drucker(Printers) “ und dann auf die Schaltfläche „Drucker hinzufügen“('Add a printer') klicken .

Der Assistent „Drucker hinzufügen“('Add Printer') wird nun gestartet. Doppelklicken Sie(Double-click) auf „Netzwerk-, Drahtlos- oder Bluetooth-Drucker hinzufügen“('Add a network, wireless or Bluetooth printer') oder klicken Sie darauf und drücken Sie auf „ Weiter(Next) “ .

Windows Vista beginnt nun mit der Suche nach Netzwerkdruckern. Wählen Sie den zu installierenden Drucker aus der Liste der erkannten Drucker aus und klicken Sie auf Weiter(Next) .

Windows Vista versucht nun, sich mit dem ausgewählten Drucker zu verbinden. Dies kann einige Sekunden dauern.

Wenn Sie fertig sind, installiert Windows Vista die Treiber entweder automatisch oder benachrichtigt Sie, dass es die richtigen Treiber dafür nicht finden kann. Das zweite Szenario ist das wahrscheinlichste. Wenn Sie eine Meldung ähnlich der folgenden sehen, klicken Sie auf OK .

Windows Vista fordert Sie nun auf, zu dem Speicherort zu navigieren, an dem es die richtigen Druckertreiber finden kann. Klicken Sie(Click) auf Durchsuchen(Browse) .
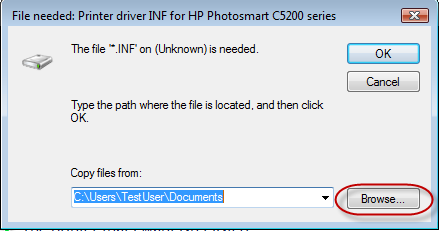
Navigieren Sie zu dem Speicherort, an dem Sie die Druckertreiber dearchiviert haben. Nun gibt es mehrere Möglichkeiten. Sie können nur eine Datei mit einem beliebigen Namen und der Erweiterung „.inf“ finden('.inf') . Wenn dies der Fall ist, wählen Sie es aus und klicken Sie auf Öffnen(Open) . Wenn Sie viele Dateien mit der Erweiterung „.inf“ finden , wählen Sie die Datei mit dem Namen autorun aus und klicken Sie auf Öffnen(Open) .

Windows Vista beginnt nun mit der Installation des Druckers. Dies wird eine Weile dauern, seien Sie also geduldig. Wenn Sie außerdem eine UAC -Eingabeaufforderung ( Benutzerkontensteuerung(User Account Control) ) erhalten, klicken Sie auf Weiter(Continue) .
Wenn Sie fertig sind, sehen Sie das Fenster mit dem Druckernamen(Printer name) . Überprüfen Sie, ob Sie ihn als Ihren Standarddrucker festlegen möchten, und klicken Sie auf Weiter(Next) .

Sie sind jetzt fertig. Sie können entweder eine Testseite drucken, um zu bestätigen, dass es funktioniert, oder Sie können auf Fertig stellen(Finish) klicken und der Vorgang wird beendet.
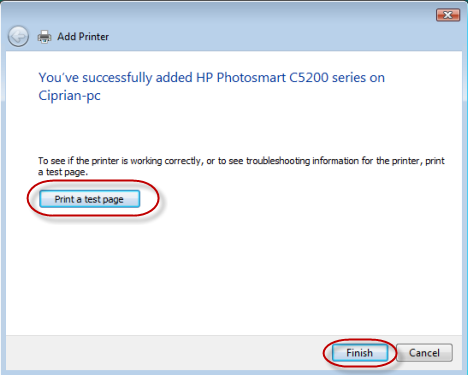
Fazit
Wie Sie in diesem Tutorial sehen können, ist die Installation eines Netzwerkdruckers in Windows Vista nicht so schwierig. Wenn Sie erfahren möchten, wie Sie einen Netzwerkdrucker in anderen Betriebssystemen wie Windows XP , Mac OS X oder Ubuntu installieren , lesen Sie die unten empfohlenen Artikel.
Related posts
So drucken Sie von Windows 7 und Windows 8 aus auf einem freigegebenen Mac OS X-Drucker
So greifen Sie von Ubuntu aus auf einen freigegebenen Windows-Drucker zu
Installieren Sie einen Netzwerkdrucker unter Windows XP mithilfe des Treiber-Setups
Installieren Sie einen Netzwerkdrucker von Windows XP mit dem Druckerinstallations-Assistenten
So installieren Sie einen freigegebenen Windows 7- oder 8-Netzwerkdrucker in Mac OS X
Wie setze ich meinen ASUS-Router auf die Werkseinstellungen zurück? (4 Möglichkeiten)
TP-Link Archer AX6000 Test: Das Potenzial von Wi-Fi 6 freisetzen!
ASUS PCE-AX58BT im Test: Wi-Fi 6 auf Ihrem Desktop-PC!
So projizieren Sie mit Miracast von Windows 10 auf einen Fernseher oder Monitor
2 Möglichkeiten, Ihren TP-Link Wi-Fi 6-Router einzurichten -
So projizieren Sie mit Miracast von Windows 10 Mobile auf einen Fernseher oder Monitor
6 Möglichkeiten, die ursprüngliche MAC-Adresse Ihrer Netzwerkkarte wiederherzustellen
So wählen Sie einen WLAN-Router aus: 10 Dinge, die Sie beachten sollten!
Was ist ASUS Smart Connect? So schalten Sie es ein oder aus! -
So aktivieren Sie IPv6 auf Ihrem TP-Link Wi-Fi 6-Router -
8 Schritte zur Verbesserung der WLAN-Geschwindigkeit auf einem ASUS-Router oder Lyra-Mesh-System
So finden und ändern Sie die DNS-Einstellungen auf Ihrem TP-Link Wi-Fi 6-Router -
Einfache Fragen: Was ist Miracast und wie verwenden Sie es?
Konfigurieren Sie PPPoE-Verbindungen auf Ihrem TP-Link Wi-Fi 6-Router
Flugzeugmodus von Windows 10: 3 Möglichkeiten, ihn aus- oder einzuschalten!
