Installationsverzeichnis für benutzerdefinierte Vorlagen für Office erstellen
Bei Microsoft-Office- Dokumenten werden Vorlagen stärker bevorzugt. Je besser der Hintergrund der Vorlage, desto besser die Wertschätzung, die Sie nach Ihrer Präsentation erhalten. In Office haben seine Programme wie Word , PowerPoint usw. integrierte Vorlagen. Diese Komponenten sind auch in eine Online-Suche integriert, sodass Sie genau die gesuchte Vorlage im Internet finden können.
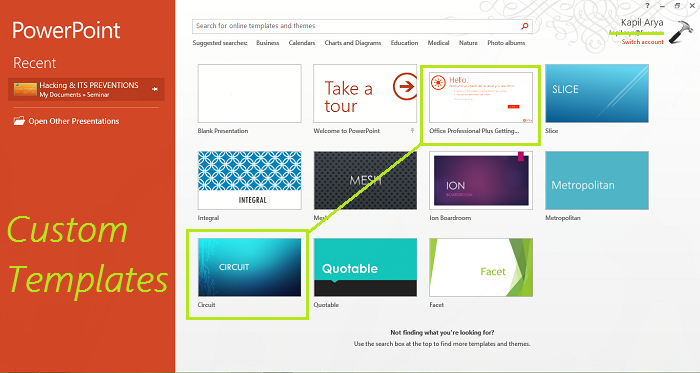
In diesem Artikel zeigen wir Ihnen, wie Sie Office Â-Komponenten konfigurieren, um benutzerdefinierte Vorlagen zu installieren.
Standardmäßig installiert Office die benutzerdefinierten Vorlagen am selben Speicherort, an dem sich die vordefinierten Vorlagen befinden. Der Standardspeicherort für Benutzervorlagen(User Templates) ist:
C:\Users\UserName\AppData\Roaming\Microsoft\Templates
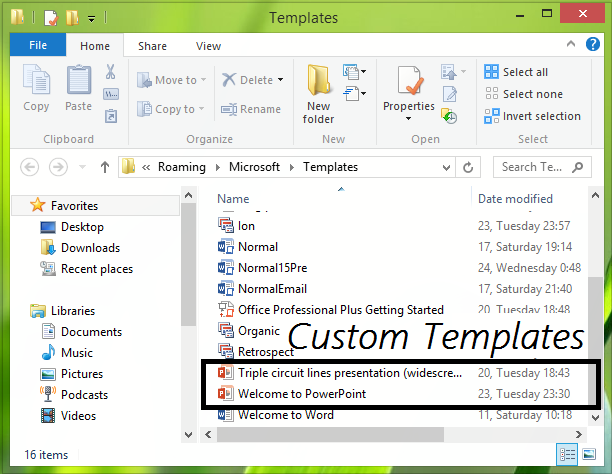
Mit anderen Worten, in diesem Artikel erfahren Sie, wie Sie den Standardspeicherort für persönliche Vorlagen für Office - Komponenten festlegen.
Konfigurieren Sie den Installationsspeicherort für benutzerdefinierte Vorlagen(Custom Templates Installation Location) für Office
1. Erstellen Sie zunächst einen Ordner mit dem Namen Zollamtsvorlagen im Ordner (Customs Office Templates)Dokumente(Documents) . Meins wurde jedoch bereits von Office erstellt , aber Office hat sich nicht die Mühe gemacht, eine benutzerdefinierte Vorlage zu installieren, die ich aus dem Internet heruntergeladen hatte. Stattdessen wurde dafür der integrierte Ordner verwendet.
2. Drücken Sie die Tastenkombination Windows Key + R , geben Sie put Regedt32.exe in das Dialogfeld Ausführen ein und drücken Sie die (Run)Eingabetaste , um den (Enter)Registrierungseditor(Registry Editor) zu öffnen .
3. Navigieren Sie zum folgenden Ort:
HKEY_CURRENT_USER\Software\Microsoft\Office\15.0\Word\Options

4. Erstellen Sie im rechten Bereich dieses Speicherorts eine neue Zeichenfolge ( REG_EXPAND_SZ ) mit dem Namen PersonalTemplates , indem Right-click -> New -> Expandable String Value Zeichenfolgenwert verwenden . Doppelklicken Sie auf(Double-click) die so erstellte Zeichenfolge, um ihre Wertdaten( Value data) zu ändern :
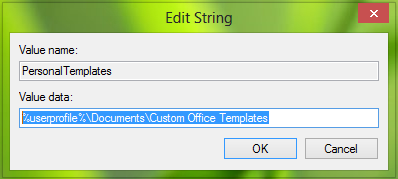
Legen Sie die Wertdaten(Value) als Speicherort des Ordners Zollamtsvorlagen(Customs Office Templates) fest, den wir in Schritt 1 erstellt haben. Klicken Sie auf OK(Click OK) .
Sie können den Registrierungseditor(Registry Editor) jetzt schließen und neu starten, damit die vorgenommenen Änderungen wirksam werden.
Jetzt sollte Office damit beginnen, benutzerdefinierte Vorlagen in dem Ordner zu speichern, den wir in Schritt 1(step 1) erstellt haben .
That’s it!
Verwandter Beitrag(Related post) : Kostenlose Word-, Excel-, PowerPoint-, Access- und Visio-Vorlagen herunterladen(Download free Word, Excel, PowerPoint, Access, Visio templates) .
Related posts
So verwenden Sie den Seriendruck in Word zum Erstellen von Briefen, Etiketten und Umschlägen
So erstellen Sie Etiketten in Word aus einer Excel-Tabelle
So erstellen und verwenden Sie AutoText in Microsoft Word
So erstellen Sie ausfüllbare Formulare in Word
Ultimativer Leitfaden zur Fehlerbehebung bei Installationsproblemen von Office 2013
Was sind einige der besten kursiven Schriftarten in Microsoft Word?
So fügen Sie Microsoft Office Dropbox als Cloud-Dienst hinzu
So entfernen Sie die Suchleiste in der Office 365-Titelleiste
13 OneNote-Tipps und Tricks zur besseren Organisation Ihrer Notizen
OneDrive für Schule oder Arbeit: 8 Tipps für Anfänger
So fügen Sie Kopf- und Fußzeilen in PowerPoint hinzu
Ultimativer Leitfaden zum Reparieren einer beschädigten oder beschädigten Word-Datei
So erstellen Sie eine Broschüre in Word
Stellen Sie das alte Dialogfeld „Speichern unter“ für Office 365-Apps unter Windows 10 wieder her
24 unglaubliche Websites zum Online-Erstellen von Cartoon-Avataren
So erstellen Sie eine Grußkarte mit MS Word
Wo befinden sich die Einstellungen für den Cache für Office-Dokumente und wie wird der Cache geleert?
So erstellen Sie eine Verteilerliste in Outlook
Was ist Microsoft MyAnalytics und wie wird es verwendet?
So erstellen Sie ein Histogramm in Excel
