Installation von Programmen von Wechselmedienquellen verhindern
Manchmal verwenden wir Wechselmedien wie CD-ROMs , Disketten und DVDs , um neue Programme unter Windows zu installieren . Dies ist eine gängige Praxis, und ich denke, jeder, der Windows verwendet, ist damit vertraut. Aber was ist, wenn jemand anderes ohne Ihre Erlaubnis einige Programme auf Ihrem Windows installiert und Ihr (Windows)Windows 11/10 kompromittiert hat? In einem solchen Fall kann Ihre Windows -Installation ruiniert werden.
Verhindern Sie(Prevent) die Installation von Programmen(Programs) von Wechselmedienquellen(Media Source) in Windows
Wenn wir Windows so konfigurieren, dass es die Installation unbekannter Medien von einem Wechseldatenträger nicht zulassen soll, hilft uns das, unser Windows vor unbekannten Installationen zu schützen und so eine hohe Sicherheit zu erreichen. In diesem Artikel zeige ich Ihnen, wie Sie verhindern können, dass Benutzer Programme von Wechselmedien installieren. Wenn ein Benutzer versucht, ein Programm von einem Wechselmedium zu installieren, wird eine Meldung angezeigt, dass die Funktion nicht gefunden werden kann.
(Prevent)Wechselmedienquellen für alle Installationen verhindern
1] Verwenden des Editors für lokale Gruppenrichtlinien
1. Drücken Sie die Kombination Windows Key + R , geben Sie put gpedit.msc in das Dialogfeld Ausführen ein und drücken Sie die ( Run)Eingabetaste , um den (Enter)Editor für lokale Gruppenrichtlinien(Local Group Policy Editor) zu öffnen .
2. Navigieren Sie hier:
User Configuration\Administrative Templates\Windows Components\Windows Installer
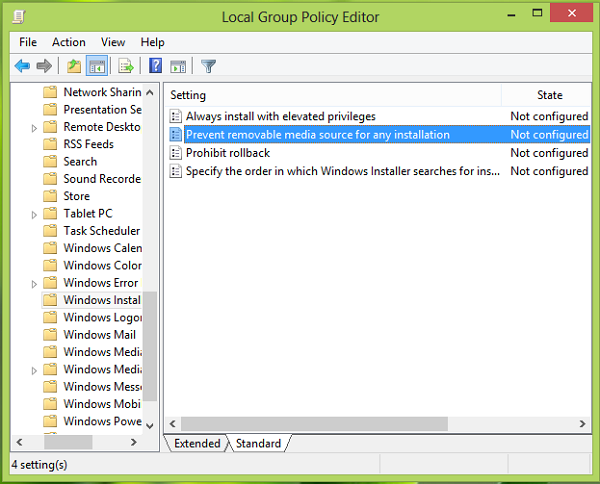
3. Suchen Sie im rechten Bereich nach der Einstellung Wechselmedienquelle für alle Installationen verhindern(Prevent removable media source for any installation) und doppelklicken Sie darauf. Du bekommst das:
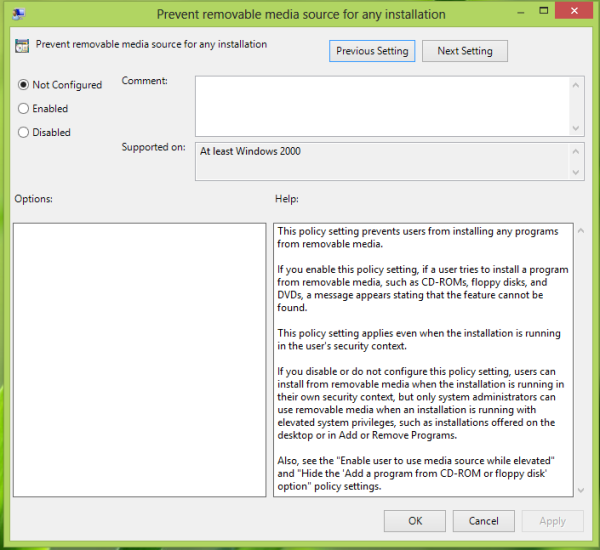
4. Wählen Sie im obigen Fenster Aktiviert aus, um zu(Enabled) verhindern, dass Benutzer von einer Wechselmedienquelle installieren. Das ist es! Starten(Reboot) Sie neu , um Ergebnisse zu erhalten.
2] Verwenden des Registrierungseditors
1. Drücken Sie die Kombination Windows Key + R , geben Sie put Regedt32.exe in das Dialogfeld Ausführen ein und drücken Sie die (Run)Eingabetaste , um den (Enter)Registrierungseditor(Registry Editor) zu öffnen .
2. Navigieren Sie zu diesem Registrierungsschlüssel:
HKEY_CURRENT_USER\Software\Policies\Microsoft\Windows\Installer
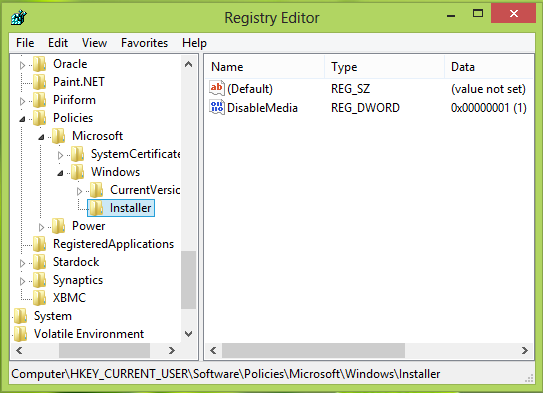
3. Erstellen Sie im rechten Bereich dieses Speicherorts ein DWORD namens DisableMedia mit Rechtsklick Right Click -> New -> DWORD . Doppelklicken(Double) Sie auf das so erstellte DWORD , um es zu ändern. Sie sehen Folgendes:(DWORD)
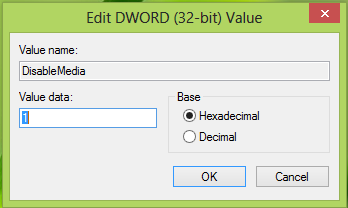
4. Geben Sie im Abschnitt Wertdaten(Value data) des obigen Felds den Wert gleich 1 ein . Klicken Sie auf OK . Schließen Sie den Registrierungseditor(Registry Editor) und starten Sie ihn neu, um die Ergebnisse anzuzeigen. Das ist es!
Hope this helps!
Verwandt: (Related:) So verhindern Sie die Installation von Wechselmedien unter Windows .
Related posts
So deaktivieren Sie die Bildpasswort-Anmeldeoption in Windows 11/10
Deaktivieren Sie die Übermittlungsoptimierung über die Gruppenrichtlinie oder den Registrierungseditor
Deaktivieren Sie die Entwicklertools in Edge mithilfe der Registrierung oder Gruppenrichtlinie
Deaktivieren: Sie haben neue Apps, die diesen Dateityp öffnen können
So legen Sie Desktop-Hintergrundbilder mit Gruppenrichtlinien oder dem Registrierungseditor fest
Aktivieren oder deaktivieren Sie die automatische Aktualisierung von Zoom mithilfe der Gruppenrichtlinie oder der Registrierung
Laden Sie Gruppenrichtlinienvorlagen für den Microsoft Edge-Browser herunter
Passen Sie den Strg+Alt+Entf-Bildschirm mithilfe der Gruppenrichtlinie oder der Registrierung in Windows an
Beschränken Sie Office 365-Telemetrie mithilfe von Registrierung und Gruppenrichtlinie
So schließen Sie einzelne Benutzer oder Computer von einem Gruppenrichtlinienobjekt aus
Alte Benutzerprofile und Dateien automatisch in Windows 11/10 löschen
So geben Sie eine Frist vor dem automatischen Neustart für die Update-Installation an
So aktivieren oder deaktivieren Sie die Anwendungsisolationsfunktion in Windows 10
Deaktivieren Sie die Anzeige der letzten Sucheinträge im Datei-Explorer in Windows 11/10
Die Gruppenrichtlinie für die Ordnerumleitung wird bei Verwendung von SCCM nicht angewendet
So sperren Sie alle Taskleisteneinstellungen in Windows 10
So aktivieren Sie die Windows Installer-Protokollierung unter Windows 10
So deaktivieren Sie die Kamera mithilfe der Gruppenrichtlinie oder des Registrierungseditors
So aktivieren oder deaktivieren Sie die schnelle Anmeldeoptimierung in Windows 11/10
Aktivieren oder deaktivieren Sie die Kennwortüberwachung in Edge mithilfe der Registrierung oder Gruppenrichtlinie
