Informationskarten in Widgets in Windows 11/10 ein- oder ausblenden
Informationskarten oder Widgets sind Teil des neuen Abschnitts „ Neuigkeiten(News) und Interessen “, der in der (Interests)Taskleiste angezeigt wird(Taskbar) . Wenn Sie Informationskarten in News und Interessen(show or hide Information Cards in News and Interests) unter Windows 11/10 oder ausblenden möchten , folgen Sie dieser Schritt-für-Schritt-Anleitung.
Microsoft hat einen neuen Abschnitt in der Taskleiste(Taskbar) eingeführt , der verschiedene Dinge anzeigt, darunter Nachrichten, Wetterberichte, Aktien, Sport usw. Sie können einmal auf das Panel klicken, und sofort wird alles auf Ihrem Bildschirm angezeigt, um alle wichtigen Informationen bereitzustellen. Obwohl es verschiedene Arten von Dingen zeigt, müssen oder möchten Sie sie möglicherweise aus irgendeinem Grund nicht zusammenbringen. Angenommen, Sie interessieren sich nicht für Aktien oder Wettervorhersagen usw. Es ist möglich, dieses Widget oder diese Informationskarte mit Hilfe einer eingebauten Option auszublenden. Dies ist nur eine der Möglichkeiten, die Nachrichten und Interessen in der Taskleiste anzupassen(customize the News and Interests on the Taskbar) .
Bitte(Please) beachten Sie, dass es in Windows 11 Widgets heißt und nicht News and Interests .
Anzeigen oder Ausblenden von Informationskarten(Information Cards) in Widgets unter Windows 11

Gehen Sie wie folgt vor, um Informationskarten in Widgets unter Windows 11 ein- oder auszublenden :
- Klicken Sie(Click) auf das Widgets- Symbol in der Taskleiste(Taskbar) .
- Wählen Sie eine Karte aus, die Sie entfernen möchten.
- Klicken Sie auf das Symbol mit den drei Punkten.
- Wählen Sie die Option Widget entfernen .(Remove widget )
Das ist es!
Informationskarten(Information Cards) in „ News and Interests“ unter Windows 10 ein- oder ausblenden
Führen Sie die folgenden Schritte aus, um Informationskarten in " Neuigkeiten(News) und Interessen(Interests) " ein- oder auszublenden:
- Klicken Sie in der Taskleiste auf den Abschnitt Neuigkeiten und Interessen .(News and Interests)
- Klicken Sie(Click) auf das entsprechende Symbol mit den drei Punkten.
- Wählen Sie Wetterkarte(Hide weather card) ausblenden oder Sportkarte ausblenden(Hide sports card) usw.
- Wählen Sie Weitere Einstellungen aus, um die Seite (More settings)Erlebniseinstellungen(Experience Settings) zu öffnen .
- Schalten Sie die entsprechenden Schaltflächen um, um Informationskarten über Edge(Edge) anzuzeigen oder auszublenden .
Klicken Sie zunächst auf den Abschnitt „ Neuigkeiten und Interessen “, der in der (News and Interests)Taskleiste angezeigt wird(Taskbar) . Hier finden Sie zwei verschiedene Möglichkeiten, Informationskarten ein- oder auszublenden. Es ist möglich, sie über den Edge- Browser auszublenden, oder Sie können dasselbe über den Abschnitt " Neuigkeiten und Interessen(News and Interests) " selbst tun.
Um eine bestimmte Karte auszublenden, bewegen Sie die Maus über die Karte und klicken Sie auf das Symbol mit den drei Punkten. Wählen Sie hier Wetterkarte ausblenden oder Sportkarte ausblenden(Hide weather card or Hide sports card) oder jede andere in der Liste sichtbare Option entsprechend der von Ihnen ausgewählten Karte.
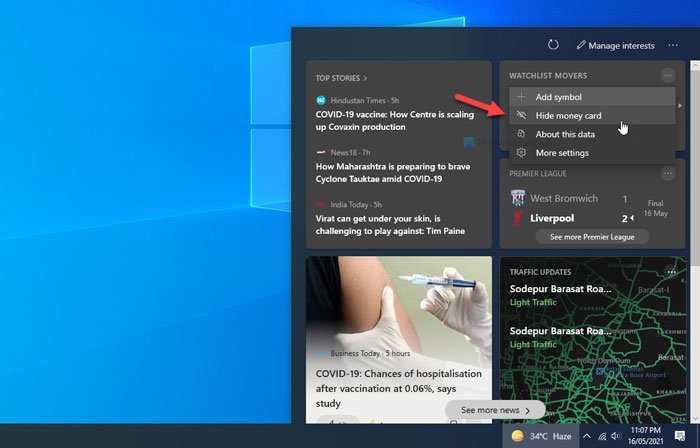
Es wird sofort entfernt.
Verwenden Sie Ihren Standardbrowser
Die zweite Option ist über Microsoft Edge oder den Standardbrowser auf Ihrem Computer.
In Windows 10 können Sie auf das entsprechende Symbol mit den drei Punkten klicken und die Option Weitere Einstellungen auswählen.(More settings )
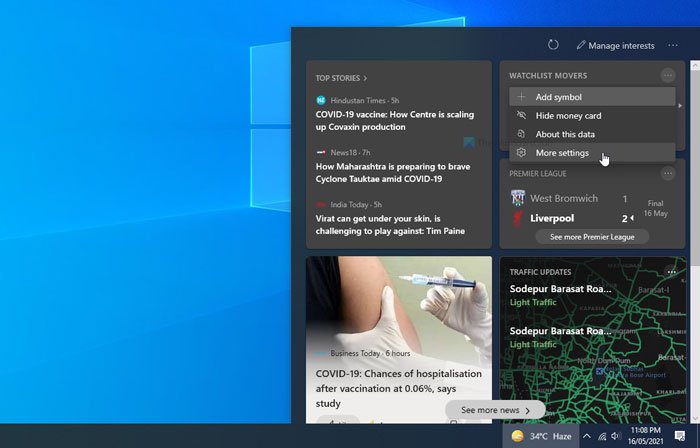
Es öffnet standardmäßig die Erlebniseinstellungen (Experience Settings ) im Edge- Browser. Hier finden Sie eine Auflistung aller Informationskarten.
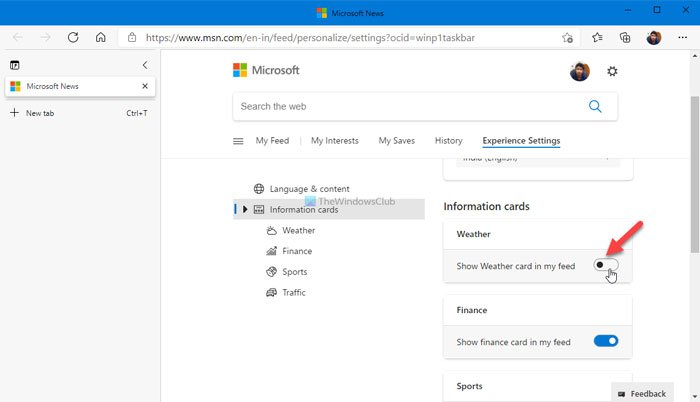
Da die Option Weitere Einstellungen in (More settings )Windows 11 nicht verfügbar ist , müssen Sie in den Widgets auf Ihr Profilbild klicken und die Option Interessen personalisieren auswählen.(Personalize your interests)

Wechseln Sie dann zur Registerkarte Erlebniseinstellungen .(Experience Settings )
Sie können jetzt jede Schaltfläche umschalten, um sie im Abschnitt " Neuigkeiten(News) und Interessen(Interests) " auszublenden .
Wenn Sie eine versteckte Karte anzeigen möchten, müssen Sie die gleiche Methode verwenden, um die Seite „ Erfahrungseinstellungen (Experience Settings ) “ im Edge - Browser zu öffnen, und die gleichen Schaltflächen entsprechend umschalten.
Das ist alles! So können Sie eine bestimmte Informationskarte in News and Interests unter Windows 11/10 oder ausblenden .
Wie füge ich Widgets in Windows 11 hinzu?
Um Widgets in Windows 11 hinzuzufügen oder zu entfernen , müssen Sie der oben genannten Anleitung folgen. Es hilft Ihnen, neue Informationskarten in den Widgets(Widgets) hinzuzufügen . Wenn Sie jedoch das Widgets(Widgets) - Symbol in der Taskleiste anzeigen(Taskbar) möchten , können Sie Windows-Einstellungen(Windows Settings) > Personalization > Taskbar öffnen . Erweitern Sie dann den Abschnitt Taskleistenelemente und schalten Sie die Schaltfläche (Taskbar items ) Widgets um, um sie zu aktivieren . (Widgets )
Wie repariere ich meine Widgets unter Windows 11 ?
Wenn Widgets unter Windows 11 nicht geladen werden oder leere(Widgets are not loading or showing blank) Karten anzeigen , müssen Sie Widgets erneut aktivieren, sich bei Ihrem Microsoft - Konto anmelden und Edge als Standard-Webbrowser festlegen. Alternativ können Sie Widgets mithilfe der Gruppenrichtlinie(Group Policy) aktivieren und den EdgeDeflector entfernen, wenn Sie ihn zuvor installiert haben.
Lesen: (Read: )Aktivieren oder deaktivieren Sie Nachrichten und Interessen in der Taskleiste mithilfe der Gruppenrichtlinie oder des Registrierungseditors(Enable or Disable News and Interests on Taskbar using Group Policy or Registry Editor)
Related posts
So verwenden Sie die integrierten Tools Charmap und Eudcedit von Windows 11/10
So aktivieren oder deaktivieren Sie die Archiv-Apps-Funktion in Windows 11/10
So ordnen Sie ein Netzlaufwerk zu oder fügen ein FTP-Laufwerk in Windows 11/10 hinzu
So ändern Sie die Sprache des Nachrichten- und Interessen-Feeds in Windows 11/10
Was ist Fast Startup und wie wird es in Windows 11/10 aktiviert oder deaktiviert
So führen Sie die automatische Startreparatur in Windows 11/10 durch
So ändern Sie die Standorteinstellungen in Windows 11/10
Miracast funktioniert nach dem Update nicht unter Windows 11/10
So deaktivieren Sie die Windows-Präsentationseinstellungen unter Windows 11/10
So aktivieren oder deaktivieren Sie AutoPlay in Windows 11/10
So aktivieren Sie Wake-on-LAN in Windows 11/10
So öffnen Sie die Datenträgerverwaltung in Windows 11/10
System- und Benutzerumgebungsvariablen in Windows 11/10 erklärt
WinSxS-Ordner in Windows 11/10 erklärt
So schalten Sie den Flugmodus in Windows 11/10 aus oder ein
Aktivieren oder deaktivieren Sie Shared Experiences in Windows 11/10
Was ist OOBE oder Out-Of-Box Experience in Windows 11/10?
Microsoft Windows-Fehlerberichterstattungsdienst in Windows 11/10
Löschen Sie temporäre Dateien mit dem Datenträgerbereinigungstool in Windows 11/10
So mounten und unmounten Sie eine ISO-Datei in Windows 11/10
