Importieren Sie Favoriten und Lesezeichen aus anderen Browsern in Edge
Dieses Tutorial zeigt Ihnen, wie Sie Ihre Favoriten und Lesezeichen(import your favorites and bookmarks) aus Microsoft Internet Explorer , Google Chrome , Mozilla Firefox , Opera oder einem beliebigen Browser in den Microsoft Edge Chromium- Browser in Windows 10 importieren können . Es bietet ein sicheres und schnelles Surferlebnis. Der Browser bietet auch Unterstützung für die Synchronisierung von Lesezeichen, Passwörtern, Verlauf und Registerkarten.

Im Internet Explorer und Edge Browser werden gespeicherte Weblinks als „ Favoriten(Favorites) “ bezeichnet. In Firefox oder Chrome heißen sie „Lesezeichen“ – bedeuten aber im Grunde dasselbe.
Importieren Sie Favoriten und Lesezeichen(Bookmarks) in Edge
Öffnen Sie den Microsoft Edge -Browser und klicken Sie auf den 3-Punkt-Link Einstellungen in der oberen rechten Ecke und folgen Sie dann diesem Verfahren, um Favoriten und Lesezeichen(Bookmarks) in Edge zu importieren :
- Gehe zu den Einstellungen
- Wählen Sie Favoriten
- Wählen Sie Importieren aus
- Wählen Sie den Browser aus, aus dem Sie Ihre Favoriten importieren möchten
- Wählen Sie Favoriten oder Lesezeichen(Favorites or bookmarks ) > Importieren(Import)
Lassen Sie uns die obigen Schritte im Detail behandeln.
Wählen Sie den Browser aus, aus dem importiert werden soll
Starten Sie Microsoft Edge . Wenn Sie nicht die neueste Version des Edge-Browsers(latest version of the Edge browser) installiert haben, laden Sie sie herunter und installieren Sie sie.
Wenn Sie fertig sind, gehen Sie zum Menü „ Einstellungen und mehr“(Settings and more’ ) , das als 3 horizontale Punkte in der oberen rechten Ecke des Fensters sichtbar ist.
Klicken Sie darauf, um „ Favoriten(Favorites) “ zu finden.
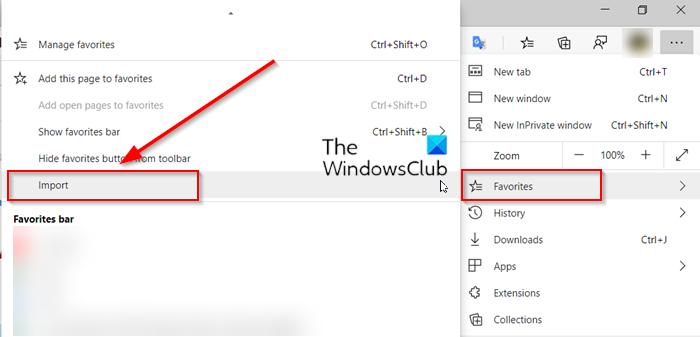
Klicken Sie auf den Seitenpfeil und wählen Sie die Option „ Importieren“ .(Import’)
Wählen Sie in der sich öffnenden neuen Registerkarte den Browser aus, aus dem Sie Ihre Favoriten importieren möchten.
Wählen Sie Optionen aus der Überschrift „Wählen Sie, was importiert werden soll“ aus
Direkt unter Ihrem Profilnamen finden Sie die Überschrift „ Wählen Sie, was importiert werden soll“.(Choose what to import)
Aktivieren Sie unter dieser Überschrift, dh „ Wählen Sie, was importiert werden soll“(Choose what to import’) , das Kontrollkästchen „ Favoriten oder Lesezeichen (Favorites or bookmarks)“ (ganz am Anfang aufgeführt).
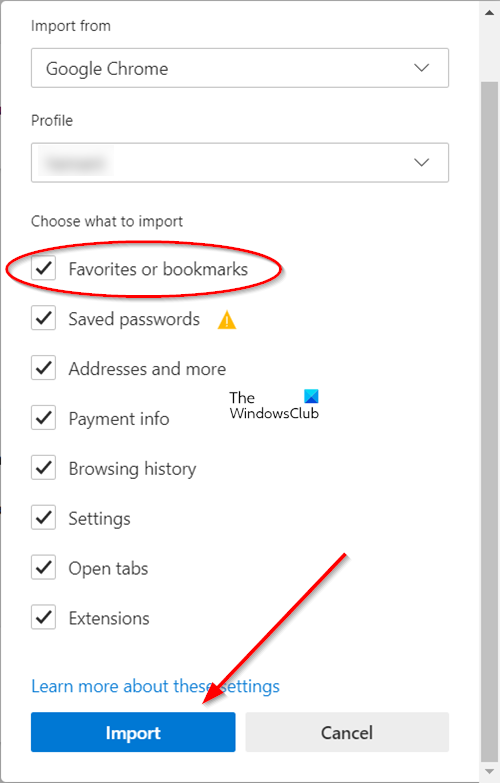
Wählen Sie bei Bedarf andere Elemente aus und klicken Sie auf die Schaltfläche „ Importieren(Import) “, die sich ganz unten im Fenster „ Browserdaten importieren(Import browser data) “ befindet.
Wenn der Import abgeschlossen ist, sehen Sie eine Benachrichtigung.
Wählen Sie „Fertig“.(‘Done’.)
Mit ManageEdge können Sie Microsoft Edge - Browser-Favoriten und -Lesezeichen im Handumdrehen auf Ihrem Windows 10-PC importieren, exportieren, sortieren, verschieben und umbenennen .
Verwenden Sie Chrome oder Firefox? Dann sehen Sie diese:(Use Chrome or Firefox? Then see these:)
- Importieren Sie Lesezeichen und Passwörter in Chrome(Import Bookmarks, Passwords to Chrome)
- Lesezeichen aus Firefox exportieren(Export Bookmarks from Firefox)
- Importieren Sie Lesezeichen in Firefox, von Edge oder Chrome(Import Bookmarks to Firefox, from Edge or Chrome) .
Weitere Tipps und Tricks zum Edge-Browser finden Sie hier.
Related posts
Edge gelöschte Lesezeichen oder Favoriten werden wieder angezeigt; nicht löschen
So zeigen Sie die Favoritenleiste in Microsoft Edge unter Windows 10 an
So verwalten Sie Favoriten im Microsoft Edge-Browser
So importieren oder exportieren Sie Edge-Browser-Favoriten in eine HTML-Datei
Wo werden Favoriten im Microsoft Edge-Browser gespeichert oder gespeichert?
So blenden Sie die Titelleiste mit vertikalen Registerkarten in Microsoft Edge aus
So synchronisieren Sie Lesezeichen in Firefox
Fügen Sie dem Microsoft Edge-Browser eine Home-Schaltfläche hinzu
Aktivieren Sie den Zeilenumbruch in der Quellansicht in Chrome oder Edge
StorURL: Cross-Browser-Lesezeichen-Manager für Windows 10
So speichern Sie alle geöffneten Tabs als Lesezeichen in Chrome, Firefox, IE, Edge
So deaktivieren Sie Bildhintergrundtypen für die Edge New Tab-Seite
Verwenden Sie das Chrome-Lesezeichen-Wiederherstellungstool, um gelöschte Lesezeichen wiederherzustellen
Korrigieren Sie die Fehlercodes der Installation und Aktualisierung von Microsoft Edge
So übertragen Sie Lesezeichen zu und von allen gängigen Browsern
So löschen Sie Lesezeichen in Chrome
So verwenden Sie Smart Copy in Microsoft Edge
So synchronisieren Sie Tabs zwischen Edge-, Chrome- und Firefox-Browsern
So passen Sie die neue Registerkarte von Microsoft Edge an
So synchronisieren Sie Browser-Lesezeichen und -Daten in Firefox und Opera
