Ihre Verbindung wurde unterbrochen, Es wurde eine Netzwerkänderung erkannt
Wenn Sie in Ihrem Chrome -Browser eine Fehlermeldung erhalten: Ihre Verbindung wurde unterbrochen, eine Netzwerkänderung wurde erkannt, (Your connection was interrupted, A network change was detected, )ERR_NETWORK_CHANGED , schlägt dieser Beitrag Möglichkeiten zur Behebung des Problems vor. Obwohl sich dieser Beitrag auf Chrome konzentriert , können Sie diese Vorschläge auch verwenden, um ein ähnliches Problem in Mozilla Firefox , Microsoft Edge , Internet Explorer oder einem anderen Webbrowser zu beheben.
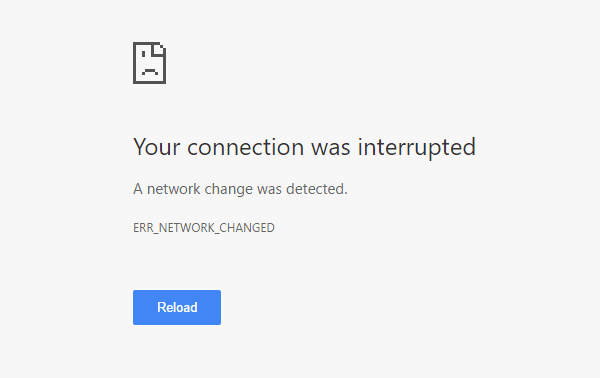
Ihre Verbindung wurde unterbrochen
Was folgt, ist eine Reihe von Optionen, die mit jedem Browser ausgeführt werden können. Aber bevor Sie beginnen, deaktivieren Sie Ihre VPN-Software , scannen Sie mit Ihrer Antivirensoftware(antivirus software) und fahren Sie dann fort.
- Überprüfen Sie den WLAN-Router
- DNS-Cache leeren
- Winsock zurücksetzen
- Überprüfen Sie die LAN-Einstellungen
- Überprüfen Sie, ob eine Browsererweiterung die Proxy-Einstellungen steuert
- Verwenden Sie einen anderen DNS-Server
- Richten Sie Ihren Computer nur für WLAN ein.
Eine Netzwerkänderung wurde erkannt
1] Überprüfen Sie den WLAN-Router
Wenn Sie einen Wi-Fi- Router verwenden, um Ihren Computer mit dem Internet zu verbinden, besteht die primäre Lösung darin, zu überprüfen, ob der Router einwandfrei funktioniert oder nicht. Manchmal verursacht der Wi-Fi- Router Probleme, die zu dieser Fehlermeldung führen können. Wenn es nicht richtig funktioniert, können Sie den Router neu starten und prüfen, ob es jetzt funktioniert oder nicht.
2] DNS-Cache leeren
Das Leeren des DNS-Cache(Flushing the DNS cache) kann dieses Problem für Sie lösen. Diese spezielle Technik wird von vielen Menschen nach einer signifikanten Änderung im Netzwerk verwendet. Öffnen Sie dazu eine Eingabeaufforderung mit Administratorrechten(Command Prompt with administrator privilege) . Sie können nach cmd(cmd) suchen , mit der rechten Maustaste auf das Ergebnis klicken und „ Als Administrator ausführen“ auswählen . (Run)Führen Sie danach diesen Befehl aus:
ipconfig /flushdns
Es dauert nicht länger als 2 Sekunden, um den gesamten Vorgang abzuschließen.
3] Winsock zurücksetzen
Setzen Sie Winsock zurück(Reset Winsock) und sehen Sie, ob Ihnen das hilft.
4] TCP/IP zurücksetzen
Manchmal kann das Zurücksetzen Ihrer Internet Protocol V4- Einstellungen dieses Problem beheben. Dazu müssen Sie einen einfachen Befehl ausführen. Um TCP/IP zurückzusetzen , öffnen Sie eine Eingabeaufforderung, geben Sie Folgendes ein und drücken Sie die Eingabetaste:
netsh int ip reset resetlog.txt
Dadurch werden alle Registrierungswerte und Einstellungen für TCP/IP -Einstellungen zurückgesetzt. Nachdem Sie diesen Befehl ausgeführt haben, müssen Sie Ihren Computer neu starten.
5] Überprüfen Sie die LAN-Einstellungen
Die falsche Konfiguration des Proxy-Servers kann dieses Problem verursachen, und Sie könnten auf Ihrem Computer nicht auf das Internet zugreifen. Um dieses Problem zu beheben, öffnen Sie Internetoptionen(Internet Options) , wechseln Sie zur Registerkarte Verbindungen(Connections ) und wählen Sie LAN-Einstellungen(LAN settings) . Stellen Sie sicher, dass die folgende Option NICHT(NOT) aktiviert ist – Verwenden Sie einen Proxy-Server für Ihr LAN (diese Einstellungen gelten nicht für DFÜ- oder VPN-Verbindungen)(Use a proxy server for your LAN (these settings will not apply to dial-up or VPN connections)) .
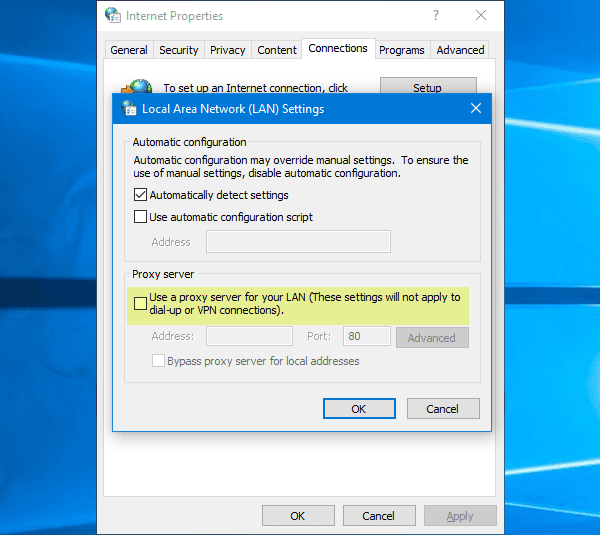
Verwandt(Related) : So greifen Sie auf die WLAN-Router-Einstellungen zu und ändern(change WiFi Router Settings) sie .
6] Überprüfen Sie(Check) , ob eine Browsererweiterung die Proxy-Einstellungen steuert
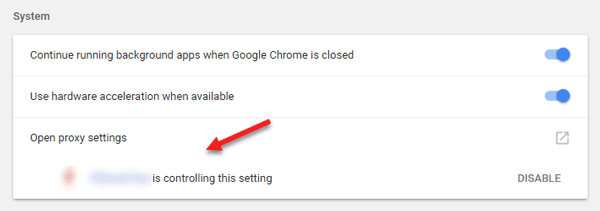
Wenn Sie einen gemeinsamen Kontodienst verwenden und eine Erweiterung oder ein Add-On für diesen Dienst installiert haben, besteht eine hohe Wahrscheinlichkeit, dass die Erweiterung die Proxy-Einstellungen Ihres Browsers steuert. Infolgedessen könnten solche Probleme auftreten, wenn die Erweiterung keine Daten vom Root-Server abrufen kann. In Google Chrome können Sie dies in den erweiterten Einstellungen(Advanced Settings) überprüfen . Wenn Sie eine solche Erweiterung haben, sollten Sie sie deaktivieren und überprüfen, ob Ihre Internetverbindung wieder verfügbar ist oder nicht.
7] Verwenden Sie einen anderen DNS-Server
Wenn dieses Problem längere Zeit auftritt, müssen Sie möglicherweise den DNS -Server ändern. In diesem Fall können Sie Ihre Standard -DNS- Einstellungen ändern und versuchen, eine andere zu verwenden. Sie können Google Public DNS , Open DNS , Yandex DNS , Comodo Secure DNS oder andere verwenden und sehen. DNS Jumper & QuickSetDNS sind kostenlose Tools, mit denen Sie Ihre Standard-DNS-Einstellungen(change your default DNS settings) mit einem Klick ändern können.5
8] Richten(Set) Sie Ihren Computer nur für WLAN ein(WiFi)
Sagt Doug in den Kommentaren unten:
- Gehen Sie zur Systemsteuerung
- Dann zum Network Sharing Center
- Klicken Sie auf Adaptereinstellungen ändern
- Deaktivieren Sie dann Ethernet und stellen Sie sicher, dass WiFi aktiviert ist
- Einstellungen speichern.
Wenn nichts hilft, müssen Sie möglicherweise Ihren Browser zurücksetzen(reset your browser) oder neu installieren und sehen, ob das für Sie funktioniert.(If nothing helps, you may have to reset your browser or reinstall it and see if that works for you.)
Related posts
Plugin in Chrome konnte unter Windows 10/8/7 nicht geladen werden
NET::ERR_CERT_WEAK_SIGNATURE_ALGORITHM-Fehler in Chrome
ERR_SSL_PROTOCOL_ERROR in Google Chrome beheben
Probleme mit Google Chrome und Probleme mit Windows 10
Diese Website ist keine sichere Nachricht in Edge, Chrome oder Firefox
So importieren oder exportieren Sie Google Chrome-Lesezeichen in eine HTML-Datei
Aktivieren Sie die PIN-lose Authentifizierung für Remote Access Hosts in Chrome
Laden Sie die neuesten ISO-Images für Windows 11/10 direkt in Chrome oder Edge herunter
So markieren Sie einen aktiven Tab im Chrome-Browser
So verbinden Sie eine Website mit einem Bluetooth- oder USB-Gerät in Edge oder Chrome
Beheben Sie den NETWORK_FAILED-Fehler im Chrome-Browser auf einem Windows-PC
So erstellen und löschen Sie Profile im Google Chrome-Webbrowser
Beheben Sie den Fehler beim Herunterladen des Proxy-Skripts in Google Chrome
Anna Assistant ist ein perfekter Sprachassistent für Google Chrome
So beheben Sie Fehler beim Herunterladen von Dateien im Google Chrome-Browser
So zerstören Sie das Profil beim Schließen des Browsers in Google Chrome
Das Chrome-Update ist mit den Fehlercodes 3, 4, 7, 10, 11, 12 usw. fehlgeschlagen
Deaktivieren, deinstallieren Sie Adobe Flash, Shockwave in Chrome, Firefox, Edge, IE
So ändern Sie die Standarddruckeinstellungen in Google Chrome
Öffnen Sie Links dieser Art immer in der zugehörigen App, die in Chrome fehlt
