Ihre Ränder sind ziemlich klein Druckfehler in Windows 11/10
Wenn beim Drucken eines Dokuments aus Word oder Excel auf Ihrem Windows 11/10-Computer die Druckfehlermeldung Ihre Ränder sind ziemlich klein(Your margins are pretty small) angezeigt wird, ist dieser Beitrag für Sie bestimmt. Wenn dieses Problem auftritt, erhalten Sie die folgende vollständige Fehlermeldung;
Your margins are pretty small. Some of your content might be cut off when you print. Do you still want to print?
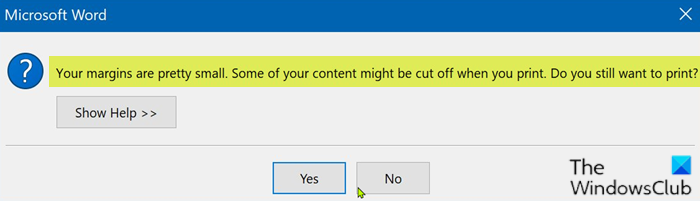
Für die meisten Anwendungen, wie einige Dokumente, ist dies kein Problem. Wenn Sie jedoch ein Dokument wie eine Broschüre oder anderes Marketingmaterial für Ihr Unternehmen erstellen, entsprechen die vorprogrammierten Ränder möglicherweise nicht Ihren Anforderungen. Bei einigen Druckern können Sie den Druckbereich erweitern, indem Sie die Ränder im Druckdialogfeld der Software anpassen. Ohne einen spezialisierten Drucker kann es jedoch immer noch zu einem kleinen Teil der Seitenränder kommen, auf den Sie nicht zugreifen können.
Ihre Ränder sind ziemlich klein Druckfehler(Printing)
Wenn Sie mit diesem Problem konfrontiert sind, können Sie unsere empfohlenen Lösungen unten in keiner bestimmten Reihenfolge ausprobieren und sehen, ob dies zur Lösung des Problems beiträgt.
- Führen Sie die Fehlerbehebung für den Drucker aus
- Verwenden Sie den maximalen Druckbereich
- Ändern Sie die Seitengröße auf A4
- Exportieren Sie(Export) das Word - Dokument als PDF und drucken Sie es aus
Werfen wir einen Blick auf die Beschreibung des Prozesses für jede der aufgeführten Lösungen.
1] Führen Sie die Drucker-Fehlerbehebung aus
Diese Lösung erfordert, dass Sie die integrierte Drucker-Fehlerbehebung(run the inbuilt Printer Troubleshooter) in Windows ausführen und prüfen, ob das Problem behoben wird. Wenn nicht, fahren Sie mit der nächsten Lösung fort.
2] Verwenden Sie den maximalen Druckbereich
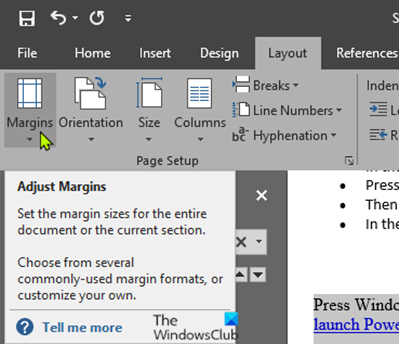
Der Hauptgrund für dieses Problem ist, dass Sie versuchen, ein Dokument zu drucken, das den Mindestrand überschreitet, der von Drucker zu Drucker unterschiedlich ist. Um es automatisch zu beheben, gehen Sie wie folgt vor:
- Öffnen Sie das Word- Dokument, mit dem Sie das Problem haben.
- Wenn das Dokument geöffnet ist, klicken Sie in der Menüleiste auf Layout .
- Klicken Sie nun auf die Ränder(Margins) .
- Klicken Sie nun im untersten Teil des Dropdown-Fensters auf die benutzerdefinierten Ränder.(Custom Margins.)
- Setzen Sie im Fenster „ Seite einrichten “ im Abschnitt „ (Page Setup)Ränder(Margins) “ alle Ränder auf 0 .
- Klicken Sie auf OK .
Sobald Sie auf OK klicken , erscheint eine Eingabeaufforderung, die auf die Mindestmarginanforderungen hinweist.
- Klicken Sie auf die Schaltfläche(Fix ) Korrigieren.
Jetzt werden Sie im Abschnitt Ränder(Margins) feststellen, dass die oberen und unteren Ränder automatisch auf den Mindestwert eingestellt wurden.
- Klicken Sie auf OK .
Sie können das Dokument jetzt ohne Probleme drucken.
3] Ändern Sie die Seitengröße auf A4
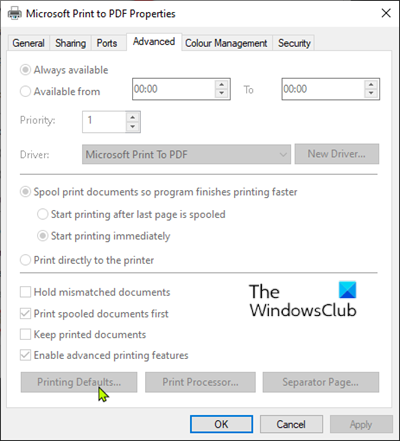
Mach Folgendes:
- Drücken Sie die Windows-Taste(Windows key) und geben Sie Printers ein .
- Klicken Sie oben im Suchergebnis auf Drucker & Scanner .(Printers & Scanners)
- Klicken Sie auf der rechten Seite des Einstellungsfensters(Settings) auf das Druckergerät, das Sie derzeit verwenden.
- Klicken Sie nun auf Verwalten(Manage) .
- Klicken Sie anschließend auf die Druckereigenschaften, um auf die Druckereinstellungen(Printer Properties) zuzugreifen.
- Wechseln(Properties) Sie im Fenster Druckereigenschaften(Printer) zur Registerkarte Erweitert .(Advanced)
- Klicken Sie auf der Registerkarte Erweitert auf Druckeinstellungen(Printing Defaults) .
- Wechseln Sie nun zur Registerkarte Layout .
- Klicken Sie auf Erweitert(Advanced) .
- Klicken Sie nun auf das Dropdown-Menü neben Papiergröße(Paper Size) .
- Wählen Sie A4 aus der Liste der verfügbaren Größen aus.
- Klicken Sie auf OK, um die Änderungen zu speichern.
Verlassen Sie das Einstellungsfenster(Setting) und versuchen Sie zu drucken und prüfen Sie, ob das Problem weiterhin besteht. Fahren Sie in diesem Fall mit der nächsten Lösung fort.
4] Exportieren Sie(Export) das Word - Dokument in PDF und drucken Sie es aus
Diese Lösung beinhaltet, dass Sie das Word-Dokument in PDF konvertieren(convert the Word document to PDF) und ausdrucken. Dies sollte das Problem beheben.
Hope this helps!
Related posts
Wie behebt man langsames Drucken auf einem Windows 11/10-PC?
Beheben Sie den Fehler Crypt32.dll nicht gefunden oder fehlt in Windows 11/10
So beheben Sie das Problem der Disk-Signatur-Kollision in Windows 11/10
Beheben Sie den ShellExecuteEx-Fehler in Windows 11/10
So beheben Sie das Problem „Start PXE over IPv4“ in Windows 11/10
So beheben Sie Kernel32.dll-Fehler in Windows 11/10
Beim Anwenden von Attributen auf die Datei in Windows 11/10 ist ein Fehler aufgetreten
So fügen Sie einen Drucker in Windows 11/10 hinzu
Behebung des Fehlers „amd_ags_x64.dll fehlt“ in Windows 11/10
Fehler 1962 behoben, kein Betriebssystem auf Windows 11/10-Computern gefunden
So drucken Sie eine Liste von Dateien in einem Ordner in Windows 11/10
Splwow64.exe Systemfehler beim Drucken unter Windows 11/10
So ändern Sie den Druckerport in Windows 11/10 auf einfache Weise
So geben Sie einen Netzwerkdrucker in Windows 11/10 frei und fügen ihn hinzu
Fehler beim Laden der DLL-Datei auf einem Windows 11/10-Computer
So aktivieren oder deaktivieren Sie die Datei- und Druckerfreigabe in Windows 11/10
Port in use, please wait - Druckerfehlermeldung in Windows 11/10
Beste kostenlose 3D-Drucksoftware für Windows 11/10
Fix Der Drucker befindet sich unter Windows 11/10 im Fehlerzustand
So verhindern Sie, dass Benutzer Drucker in Windows 11/10 löschen
