Ihre Hardwareeinstellungen haben sich geändert, bitte starten Sie Ihren Computer neu
Wenn Ihr Windows 11/10-Gerät hochfährt und Sie die Meldung „ Ihre Hardwareeinstellungen haben sich geändert. Bitte starten Sie Ihren Computer neu, damit diese Änderungen wirksam(Your hardware settings have changed. Please reboot your computer for these changes to take effect) werden “, dann soll der Beitrag Ihnen helfen. In diesem Beitrag stellen wir die Lösungen vor, mit denen Sie versuchen können, das Problem zu lösen.
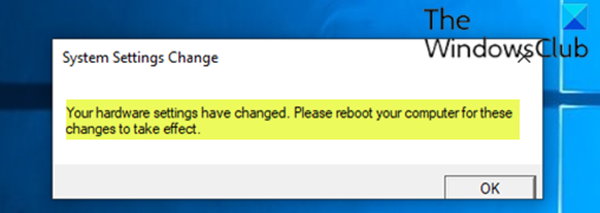
Diese Meldung kann auch nach einer Neuinstallation von Windows 10 erscheinen, insbesondere auf Computern (Desktops oder Laptops), die eine AMD -Grafikkarte besitzen.
Dieses Problem hat häufig folgende Gründe:
- Aktuelles Windows- oder Treiber-Update.
- AMD -Dienst, der auf Ihrem Windows 11/10-Computer ausgeführt wird.
Ihre Hardwareeinstellungen haben sich geändert. Bitte(Please) starten Sie Ihren Computer neu, damit diese Änderungen wirksam werden
Wenn Sie mit diesem Problem konfrontiert sind, können Sie unsere empfohlenen Lösungen unten in keiner bestimmten Reihenfolge ausprobieren und sehen, ob dies zur Lösung des Problems beiträgt. Aber bevor Sie beginnen, starten Sie Ihren Computer neu und sehen Sie, ob das hilft.
- Setzen Sie Ihren Grafikkartentreiber zurück
- Deinstallieren, aktualisieren(Update) oder installieren Sie den Video-/Grafikkartentreiber neu
- Deaktivieren Sie den AMD-Dienst
Werfen wir einen Blick auf die Beschreibung des Prozesses für jede der aufgeführten Lösungen.
1] Setzen(Rollback) Sie Ihren Video-/Grafikkartentreiber zurück
Diese Lösung erfordert, dass Sie Ihren Video-/Grafikkartentreiber auf Ihrem Windows 10-Gerät zurücksetzen und prüfen, ob das Problem dadurch behoben wird.
Wenn die Lösung nicht funktioniert, können Sie die nächste Lösung versuchen.
2] Deinstallieren(Uninstall) Sie den Video-/Grafikkartentreiber und installieren Sie ihn erneut
Diese Lösung beinhaltet, dass Sie den AMD -Grafikkartentreiber mit dem Display Driver Uninstaller deinstallieren und dann die (Display Driver Uninstaller)AMD - Treiber(Drivers) mit AMD Driver Autodetect für Windows 10 herunterladen oder aktualisieren .
Wenn das Problem weiterhin besteht, können Sie die nächste Lösung ausprobieren.
3] AMD-Dienst deaktivieren
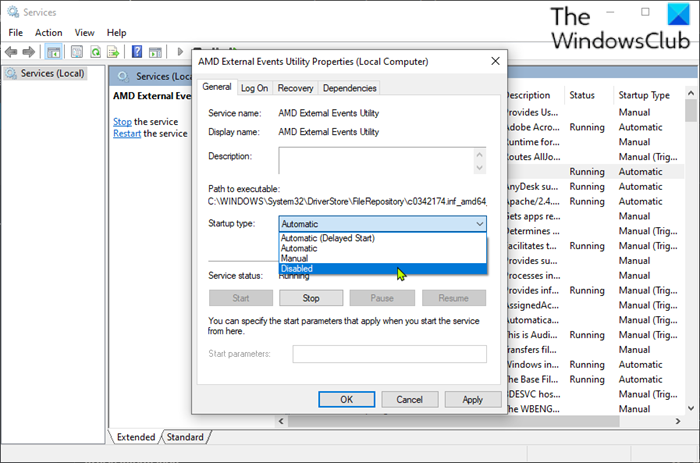
In dieser Lösung können Sie verhindern, dass der Meldungsdialog bei jedem Start angezeigt wird, indem Sie einen bestimmten AMD -Dienst deaktivieren.
Mach Folgendes:
- Drücken Sie die Windows key + R , um das Dialogfeld „Ausführen“ aufzurufen.
- Geben Sie im Dialogfeld „ Ausführen “ services.msc ein und drücken Sie die (Run)Eingabetaste , (Enter)um Services(open Services) zu öffnen .
- Scrollen Sie im Fenster „ Dienste “ und suchen Sie den (Services)AMD External Events Utility -Dienst.
- Doppelklicken Sie(Double-click) auf den Eintrag, um seine Eigenschaften zu bearbeiten.
- Klicken Sie im Eigenschaftenfenster auf das Dropdown-Menü für den Starttyp(Startup type) und wählen Sie Deaktiviert(Disabled) aus .
- Klicken Sie auf Übernehmen(Apply) > OK , um die Änderungen zu speichern.
- Starten Sie Ihr Gerät neu.
Hoffe das hilft!
Related posts
Bitte legen Sie das externe Speichermedium ein und drücken Sie OK
Windows kann die digitale Signatur nicht verifizieren (Code 52)
Fix Das Archiv hat entweder ein unbekanntes Format oder einen beschädigten Fehler
Diese Funktion erfordert Wechseldatenträger - Fehler beim Zurücksetzen des Kennworts
Behebung des Microsoft Store-Anmeldefehlers 0x801901f4 unter Windows 11/10
Fix Error 0xC00D3E8E, Die Eigenschaft ist unter Windows 11/10 schreibgeschützt
Fehler 2738, Zugriff auf VBScript-Laufzeit für benutzerdefinierte Aktion nicht möglich
Systemfehler 6118, Die Liste der Server für diese Arbeitsgruppe ist nicht verfügbar
Spieldienstfehler 0x80073D26, 0x8007139F oder 0x00000001
Senden oder Empfangen von gemeldetem Fehler 0x800CCC0F in Outlook
Die Anwendung kann den Scanner nicht finden – WIA_ERROR_OFFLINE, 0x80210005
Behebung des Fehlers Ereignis-ID 7031 oder 7034, wenn sich der Benutzer vom Windows 10-Computer abmeldet
Laufzeitfehler 429, ActiveX-Komponente kann Objekt nicht erstellen
Beheben Sie den Logitech Setpoint Runtime-Fehler unter Windows 10
So beheben Sie das Problem der Disk-Signatur-Kollision in Windows 11/10
Auf dem Laufwerk, auf dem Windows installiert ist, wird zusätzlicher freier Speicherplatz benötigt
FEATURE TRANSFER-Fehler während der Softwareinstallation unter Windows 10
Die Datei install.wim ist zu groß für das Zieldateisystem
So beheben Sie das Problem „Start PXE over IPv4“ in Windows 11/10
Der Stub hat unter Windows 10 eine Fehlermeldung zu fehlerhaften Daten erhalten
