Ihre Eingabe kann nicht geöffnet werden: VLC kann MRL nicht öffnen
VLC ist zweifellos der beliebteste Mediaplayer von Drittanbietern. Einer der Hauptgründe für seine Popularität ist seine Fähigkeit, die meisten Codecs abzuspielen. Diejenigen, die VLC verwenden , wissen jedoch, dass es definitiv nicht perfekt ist. Eher(Rather) ein häufig gemeldeter, aber ungelöster Fehler, bei dem VLC die (VLC)MRL-Datei( MRL file) nicht öffnen kann .
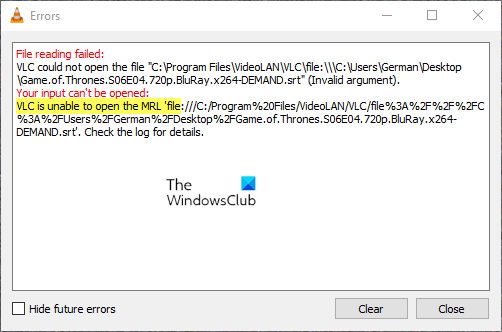
Das Konzept der MRL -Datei ( Media Resource Locator ) ist spezifisch für die VLC -Software. Genau(Just) wie URLs für Browser hilft eine MRL - Datei beim Auffinden der Multimedia-Ressource oder eines Teils einer Multimedia-Ressource. Der Speicherort der MRL -Datei kann entweder auf dem System oder im Internet oder auf einem Partnersystem liegen.
Warum zeigt mein VLC den Fehler Ihre Eingabe kann nicht geöffnet werden?
Es gibt einige Dinge, die den VLC - Fehler verursachen können, wie z. B. fehlerhaftes Youtube(Faulty Youtube) -Skript, Videobesitz und einige Probleme in VLC .
Ihre Eingabe kann nicht geöffnet werden: VLC kann (VLC)MRL nicht öffnen
Der Fehler „VLC kann die MRL-Datei nicht öffnen“(VLC is unable to open the MRL file) tritt auf, wenn versucht wird, Mediendateien abzuspielen, die nicht lokal auf dem System gespeichert sind. Falls der Fehler bei lokal gespeicherten Dateien auftritt, teilen Sie uns dies bitte in einem Kommentar mit.
Der Fehler kann durch Eigentumsprobleme, einen veralteten VLC -Client, eine übervorsichtige Firewall und eine falsche URL -Quelle verursacht werden.
- Prüfen Sie, ob die Quell- URL funktioniert
- Setzen Sie die Quelle in den Firewall - Einstellungen auf die Whitelist oder deaktivieren Sie die Firewall vorübergehend
- Beanspruchen Sie das Eigentum an der Datei
- Setzen Sie die VLC-Einstellungen zurück
- Verwenden Sie YouTube-Skript
- Suchen Sie nach VLC-Updates
- Installieren Sie den VLC-Client neu.
Um dieses Problem zu beheben, versuchen Sie nacheinander die folgenden Lösungen:
1] Überprüfen Sie(Check) , ob die Quell- URL funktioniert oder nicht
Wenn Sie versuchen, Medieninhalte von einer URL -Quelle zu streamen und der Stream nicht mit der Quelle selbst funktioniert, kann VLC ihn auch nicht wiedergeben.
Um diese Ursache einzugrenzen, klicken Sie auf Media > Open Network Stream .
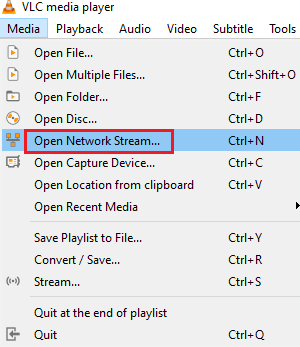
Kopieren Sie nun die URL unter Bitte geben Sie eine URL ein(Please Enter a URL) und fügen Sie sie in die Adressleiste Ihres Browsers ein.
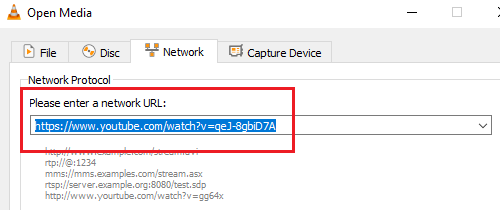
Drücken Sie die Eingabetaste(Hit Enter) , um die URL auszuführen und zu überprüfen, ob die Medien online funktionieren. Wenn nicht, liegt das Problem bei der URL und nicht beim VLC -Player.
2] Die Quelle in den Firewall - Einstellungen auf die Whitelist setzen oder die (Whitelist)Firewall vorübergehend deaktivieren
Die Windows Defender-Firewall ist dafür bekannt, dass sie bei vielen Websites und Anwendungen übervorsichtig ist. Wenn Ihre Quelle von der Firewall blockiert wird , spielt sie möglicherweise nicht mit VLC ab und in einem solchen Fall würden Sie auf den Fehler in der Diskussion stoßen.
In einem solchen Fall können Sie die Windows Defender Firewall entweder vorübergehend deaktivieren( disable the Windows Defender Firewall temporarily ) oder ihre Einstellungen anpassen( tweak its settings) .
3] Übernehmen Sie den Besitz der Datei
Falls Sie versuchen, eine Datei abzuspielen, die auf einem Wechseldatenträger oder einer externen Festplatte gespeichert ist, müssen Sie möglicherweise den Besitz der Datei übernehmen(take ownership of the file) , um dem Fehler in der Diskussion entgegenzuwirken. Das Verfahren dazu ist wie folgt:
Klicken Sie mit der rechten Maustaste auf die Datei und wählen Sie Eigenschaften(Properties) .
Gehen Sie zur Registerkarte Sicherheit(Security) und klicken Sie auf Erweitert(Advanced) .
Klicken Sie auf Ändern(Change) .
Geben Sie im Feld Geben Sie den zu verwendenden Objektnamen ein (Enter the object name to select )Administrator ein(Administrator) und drücken Sie die Eingabetaste. Klicken Sie auf OK(OK) .
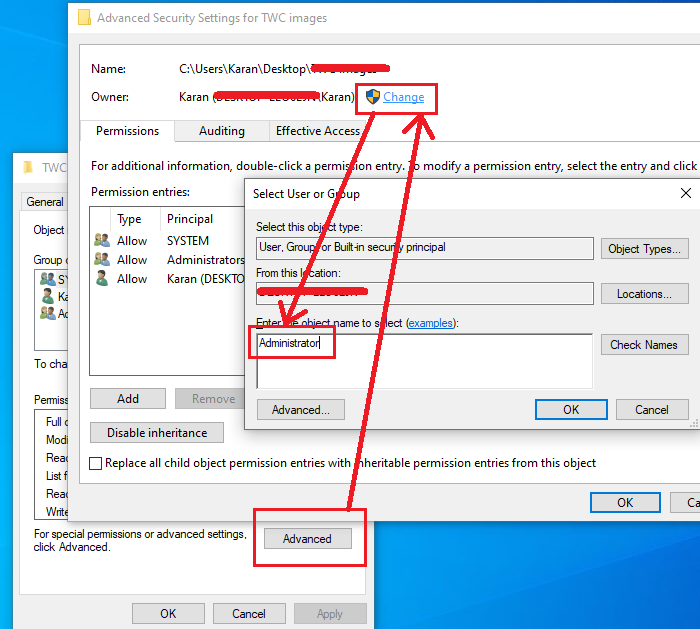
Aktivieren Sie nun das Kontrollkästchen Alle untergeordneten Objektberechtigungseinträge durch vererbbare Berechtigungseinträge von diesem Objekt ersetzen(Replace all child object permission entries with inheritable permission entries from this object) .
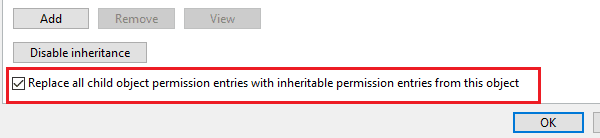
Klicken Sie auf Übernehmen und dann auf OK.
4] VLC-Einstellungen zurücksetzen
Manchmal lösen die Einstellungen in VLC den Fehler aus und Sie müssen ihn zurücksetzen. Führen Sie die folgenden Schritte aus, um die VLC- Einstellungen(Preferences) zurückzusetzen .
VLC starten .

Klicken Sie in der Menüleiste(Tools) oben im Fenster(Window) auf die Option Extras .
Wählen Sie dann Einstellungen(Preferences) aus dem Dropdown-Menü.
Die andere Methode zum Öffnen der Einstellungen besteht darin, die Tasten Crtl + P zu drücken .
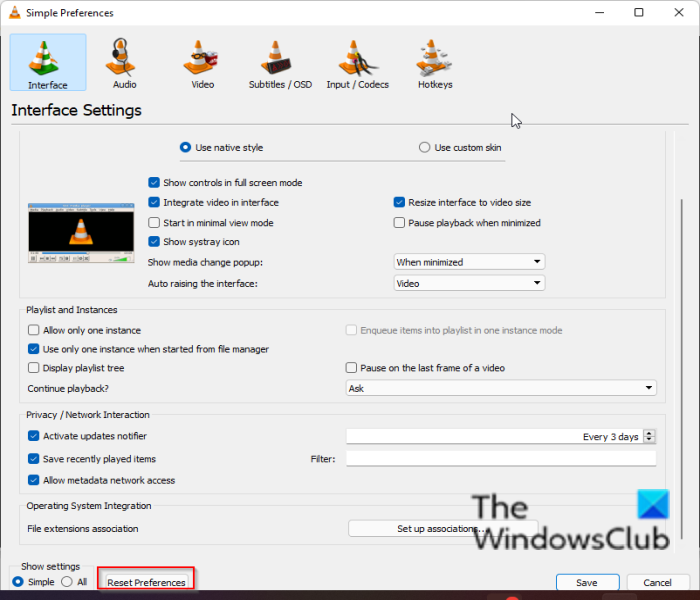
Klicken Sie unten im Einstellungsfenster auf die Schaltfläche Einstellungen zurücksetzen.(Reset Preferences)
Klicken Sie dann auf OK , um die VLC-Einstellungen zurückzusetzen.
5] Verwenden Sie Youtube-Skript
Auf Github ist ein hilfreiches Skript verfügbar , das diesen Fehler behebt, wenn er auftritt, wenn Sie versuchen, Youtube - Videos mit VLC anzusehen . Kopieren Sie den Inhalt des Skripts und es sollte das aktuelle Skript ersetzen. Führen Sie die folgenden Schritte aus, um das Youtube-Skript zu verwenden.(Youtube Script)
Klicken Sie auf diesen Link(this link) , um das funktionierende youtube.lua-Skript anzuzeigen und den gesamten Code zu kopieren.
Suchen Sie den VLC -Installationsordner, indem Sie mit der rechten Maustaste auf das VLC - Symbol auf Ihrem Desktop klicken und den Dateispeicherort öffnen aus dem Menü auswählen.(Open)
Suchen Sie den Lua-Ordner und öffnen Sie ihn.
Öffnen Sie dann den Playlist- Ordner darin.
Klicken Sie mit der rechten Maustaste auf die Datei Youtube.lua und öffnen Sie die Datei mit Notepad , Notepadd++ oder einem anderen Texteditor, den Sie installiert haben.
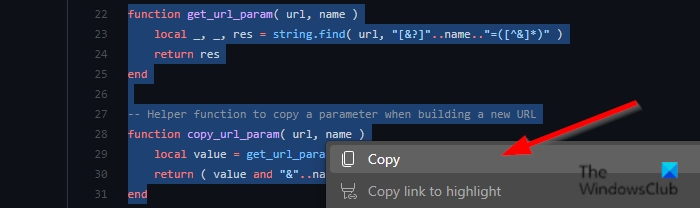
Kopieren Sie den Code von Github.
Fügen Sie es dann in den von Ihnen gewählten Texteditor ein.
Klicken Sie dann auf Datei(File) und wählen Sie Speichern(Save) aus dem Menü oder verwenden Sie die Tastenkombination Ctrl + S , um die Änderungen zu speichern, und prüfen Sie dann, ob das Problem weiterhin auftritt.
6] Suchen Sie nach VLC-Updates
Das Aktualisieren von VLC könnte den Fehler beheben. Führen Sie die folgenden Schritte aus, um VLC zu aktualisieren .
VLC starten .
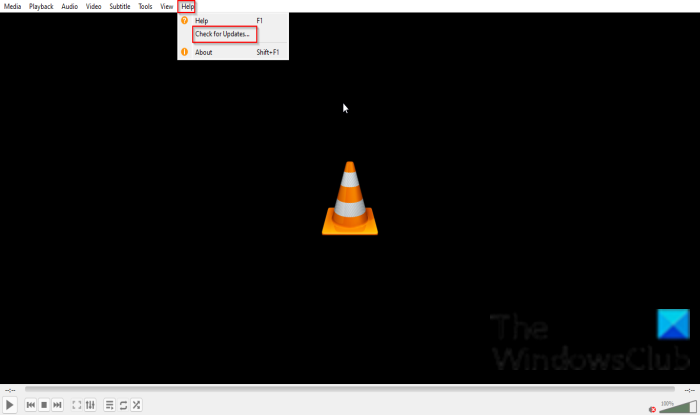
Klicken Sie auf Hilfe(Help) und suchen Sie dann in VLC nach Updates .(check for updates)
7] Installieren Sie den VLC-Client neu
Der VLC -Client ist möglicherweise beschädigt, insbesondere wenn Sie ihn von einer Drittanbieterquelle heruntergeladen haben. Deinstallieren Sie in einem solchen Fall bitte den VLC -Client und laden Sie ihn erneut von der offiziellen Website herunter.
Hoffentlich(Hopefully) sollte Ihr Problem gelöst sein, wenn Sie diese Lösungen ausgeschöpft haben.
TIPP(TIP) : Sehen Sie sich diesen Beitrag an, wenn der VLC Media Player springt und verzögert(VLC Media Player is skipping and lagging) .
Related posts
Wie behebe ich die Audioverzögerung im VLC Media Player?
So verwenden Sie Mausgesten im VLC Media Player
VLC Media Player springt und verzögert unter Windows 10
VLC verwaschene Farben und Problem mit Farbverzerrungen
Media Transfer Protocol (MTP) funktioniert nicht unter Windows 11/10
So beschränken Sie die automatische Wiedergabe von Medien im Microsoft Edge-Browser
Lassen Sie Firefox die Mediensteuerung auf dem Sperrbildschirm von Windows 10 anzeigen
Quicktime vs. VLC vs. Plex – Welcher ist der beste Mediaplayer?
VLC Media Player Review, Funktionen und Download
So spielen Sie RTSP-Stream im VLC Media Player ab
So machen Sie VLC zum Standard-Mediaplayer in Windows 10
So ändern Sie die Videowiedergabegeschwindigkeit im Windows Media Player
So bearbeiten Sie Audio- oder Video-Metadaten-Tags im VLC Media Player
So löschen oder deaktivieren Sie das Instagram-Konto dauerhaft
Windows Media Player lässt sich unter Windows 11/10 nicht öffnen
Beheben Sie Probleme mit abgehackten 4K-Videoverzögerungen im VLC Media Player
So richten Sie Miracast unter Windows 11/10 ein und verwenden es
Diese Blu-ray Disc benötigt eine Bibliothek für die AACS-Decodierung für den VLC Media Player
So laden Sie Untertitel im VLC Media Player mit der VLsub-Erweiterung herunter
Fake-News-Websites: Ein wachsendes Problem und was es in der heutigen Welt bedeutet
