Ihre Daten sind noch nicht gesichert - Dateiversionsverlauf unter Windows 11/10
Sie haben Ihre Dateien unter Windows 11/10 erfolgreich mit dem Dateiversionsverlauf-(File History) Dienstprogramm gesichert. Wenn Sie jedoch die Meldung Ihre Daten wurden noch nicht gesichert(Your data is not yet backed up) unter dem Abschnitt Übersicht(Overview) in den Sicherungsoptionen(Backup Options) anstelle der üblichen Meldung wie Your last backup was DD/MM/YY, dann kann Ihnen dieser Beitrag möglicherweise helfen.
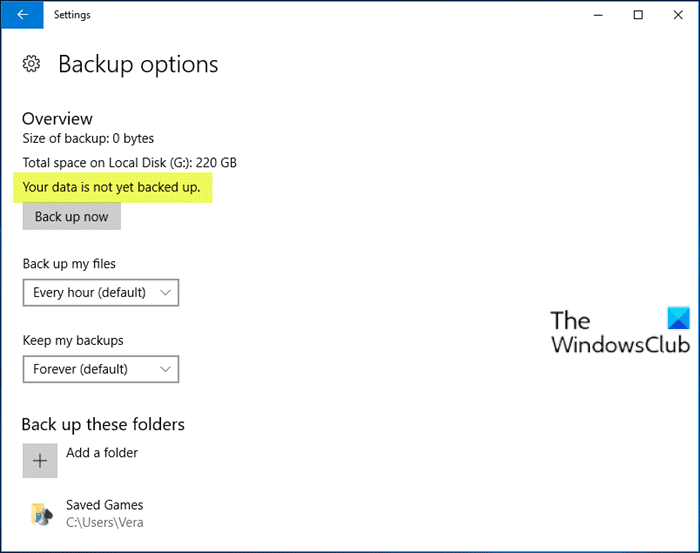
Weiter zu diesem Problem sehen betroffene Benutzer, wenn sie Dateien aus einer aktuellen Sicherung wiederherstellen(Restore files from a current backup) auswählen , die Meldung Es gibt keinen Verlauf Ihrer Dateien, Ordner oder Bibliotheken(There isn’t any history of your files, folders, or libraries) .
Ihre Daten sind noch nicht gesichert – Dateiversionsverlauf(File)
Um dieses Problem richtig zu behandeln, muss unbedingt darauf hingewiesen werden, dass Dateiversionsverlauf , Systemabbild(System Image) , Sicherung und Wiederherstellung in Windows 10 nicht aktiv gewartet oder entwickelt werden. Microsoft plant, diese Features in einer zukünftigen Version zu entfernen.
Nachdem dies gesagt wurde, sind unten Ihre Optionen:
Zuerst könnten Sie einen sauberen Neustart durchführen(perform a Clean Boot) und prüfen, ob Sie die Sicherungen manuell erstellen können .
Wenn dies nicht hilft, ist die sicherste und zuverlässigste Methode, Ihre Dateien in ihre Benutzerordner ( Dokumente(Documents) , Desktop , Bilder(Pictures) , Downloads usw.) zu sortieren und sie regelmäßig manuell auf ein externes (Downloads)USB -Laufwerk oder eine andere Festplatte zu ziehen oder zu kopieren . Wenn Sie eine Art Automatisierung wünschen, können Sie jede Sicherungssoftware von Drittanbietern(third-party backup software) für Windows 10 verwenden.
Sie sollten auch Cloud-Speicherdienste in(Cloud storage services) Betracht ziehen . Mit jedem dieser sicheren Dienste können Sie Backups erstellen, sodass Ihre Dateien über das Internet einfach zugänglich sind, genau wie E-Mails. Sie können 5 GB kostenlos in die OneDrive-App ziehen, um sie in der Cloud zu speichern,(into the OneDrive app to store in the cloud) wo sie sicher sind. Sie können auch (nur) die Ordner „ Desktop “ , „ Bilder(Pictures) “ und „ Dokumente “ unter „ (Documents)Settings > Autosave .
Wenn Sie Google Drive installieren , können Sie das Sicherungs- und Synchronisierungstool verwenden , um (use the Backup and Sync Tool)Benutzerordner(User) ( Dokumente(Documents) , Bilder(Pictures) usw.) auszuwählen, um bis zu 15 GB kostenlos mit ihrer Cloud zu synchronisieren .
Neben Ihren Dateien sollten Sie eine Imaging-Software eines Drittanbieters(third-party imaging software) für Windows 10 verwenden, um ein zu verwendendes Systemabbild(back up a System Image) zu sichern. Es gibt eine einfache Möglichkeit, das Systemabbild bereitzustellen, um bei Bedarf Dateien zu extrahieren. Einige ziehen es vor move their User folders off of C:\ zu verschieben, um das Image zu verkleinern, damit sie aktuell bleiben, wenn Sie das Laufwerk C: neu abbilden müssen.
Ich hoffe(Hope) , Sie finden diesen Beitrag informativ genug.
Verwandte Beiträge(Related posts) :
- Windows Backup sagt 0 Byte .
- Verbinden Sie Ihr Laufwerk erneut, Ihr Dateiversionsverlaufslaufwerk war zu lange getrennt(Reconnect your drive, Your File History drive was disconnected for too long) .
Related posts
So löschen Sie Sicherungen des Dateiversionsverlaufs manuell in Windows 11/10
Deaktivieren Sie die Sicherung des Dateiversionsverlaufs in Windows 10 mit REGEDIT oder GPEDIT
Arbeiten mit dem Dateiversionsverlauf in der Systemsteuerung: Was Sie tun können und was nicht!
So arbeiten Sie mit dem Dateiversionsverlauf in Windows 8.1 in den PC-Einstellungen
So geben Sie Speicherplatz frei, wenn das Dateiversionsverlaufslaufwerk voll ist
Beste kostenlose Universal File Viewer-Software für Windows 11/10
So setzen Sie die Datei- und Ordnerberechtigungen in Windows 11/10 auf die Standardeinstellungen zurück
Führen Sie den Befehl aus, der den Verlauf in Windows 11/10 nicht speichert
Beste kostenlose Dateimanager-Software für Windows 11/10
So setzen Sie alle Dateizuordnungen in Windows 11/10 auf die Standardeinstellungen zurück
Explorer++ ist eine großartige Alternative zum Datei-Explorer in Windows 11/10
So verwenden Sie den Dateiversionsverlauf mit Netzlaufwerken und Speicherorten zum Sichern von Daten
Verlauf der Zwischenablage funktioniert nicht oder wird in Windows 11/10 nicht angezeigt
So zeigen Sie den Detailbereich im Datei-Explorer in Windows 11/10 an
So ändern Sie Datei- und Ordnersymbole in Windows 11/10
Optimieren, komprimieren und reduzieren Sie die PDF-Dateigröße in Windows 11/10
Deaktivieren Sie die Anzeige der letzten Sucheinträge im Datei-Explorer in Windows 11/10
So heften Sie Text und Bild an den Verlauf der Zwischenablage in Windows 11/10 an
So entfernen Sie das OneDrive-Symbol aus dem Datei-Explorer in Windows 11/10
So verhindern oder erlauben Sie den App-Zugriff auf das Dateisystem in Windows 11/10
