Ihre aktuellen Sicherheitseinstellungen lassen das Herunterladen dieser Datei nicht zu [GELÖST]
Behebung Ihre aktuellen Sicherheitseinstellungen lassen das Herunterladen dieser Datei nicht zu: (Fix Your current security settings do not allow this file to be downloaded: ) Die Hauptursache für diesen Fehler scheinen die Internet Explorer-Sicherheitseinstellungen(Internet Explorer Security Settings) zu sein , die Benutzer daran hindern, Dateien aus dem Internet herunterzuladen. Einige Sicherheitsfunktionen sind dazu da, böswillige Downloads oder Downloads von nicht vertrauenswürdigen Websites zu blockieren, aber Benutzer können Dateien nicht einmal von den vertrauenswürdigsten Websites wie Microsoft , Norton usw. herunterladen.

Manchmal wird dieser Fehler auch durch Softwarekonflikte verursacht, z. B. kann Windows Defender mit Ihren Antivirenprogrammen von Drittanbietern wie Norton in Konflikt geraten, und dieses Problem blockiert die Downloads aus dem Internet. Daher ist es sehr wichtig, diesen Fehler zu beheben, und deshalb werden wir genau das tun. Befolgen Sie also ohne Zeitverlust die unten aufgeführten Methoden zur Fehlerbehebung, um die Sicherheitseinstellungen zu korrigieren, damit Sie wieder Dateien aus dem Internet herunterladen können .
Ihre aktuellen Sicherheitseinstellungen lassen das Herunterladen dieser Datei nicht zu [GELÖST]
Stellen Sie sicher, dass Sie einen Wiederherstellungspunkt erstellen,(create a restore point) falls etwas schief geht.
Methode 1: Ändern Sie die Internet Explorer-Sicherheitseinstellungen(Method 1: Change Internet Explorer Security Settings)
1.Drücken Sie die Windows-Taste + R, geben Sie „ inetcpl.cpl “ (ohne Anführungszeichen) ein und drücken Sie die Eingabetaste.

2. Wechseln Sie zur Registerkarte Sicherheit(Security) und klicken Sie unter Sicherheitsstufe für diese Zone auf „ ( Security level for this zone.)Stufe anpassen“.(Custom level)

3.Scrollen Sie nach unten, bis Sie den Abschnitt Downloads(Downloads section) finden , und stellen Sie alle Download-Optionen auf Aktiviert ein.(Enabled.)

4.Klicken Sie auf OK und starten Sie Ihren PC neu, um die Änderungen zu speichern.
Methode 2: Alle Zonen auf Standard zurücksetzen(Method 2: Reset all Zones to Default)
1.Drücken Sie die Windows-Taste + R, geben Sie dann inetcpl.cpl ein(inetcpl.cpl) und drücken Sie die Eingabetaste, um die Interneteigenschaften zu öffnen .( Internet Properties.)

2. Navigieren Sie zur Registerkarte Sicherheit(Security Tab) und klicken Sie auf Alle Zonen auf Standardstufe zurücksetzen.(Reset all zones to default level.)

3.Klicken Sie auf Anwenden(Apply) und dann auf OK und starten Sie Ihren PC neu.
Methode 3: Deaktivieren Sie Windows Defender, wenn Sie Antivirus von Drittanbietern haben(Method 3: Disable Windows Defender if you have 3rd party Antivirus)
Hinweis:(Note:) Stellen Sie beim Deaktivieren von Windows Defender sicher, dass Sie andere Antivirensoftware installieren. Wenn Sie Ihr System ohne Virenschutz(Antivirus) verlassen haben, ist Ihr Computer möglicherweise anfällig für Malware, einschließlich Viren, Computerwürmer und Trojaner(Trojan) .
1.Drücken Sie die Windows-Taste + R, geben Sie „ regedit “ ein und drücken Sie die Eingabetaste , um den (Enter)Registrierungseditor(Registry Editor) zu öffnen .

2. Navigieren Sie zum folgenden Registrierungsschlüssel:
HKEY_LOCAL_MACHINE\SOFTWARE\Policies\Microsoft\Windows Defender
3. Doppelklicken Sie im rechten Fensterbereich auf DisableAntiSpyware und ändern Sie den Wert auf 1.(change its value to 1.)

4.Wenn es keinen Schlüssel gibt, müssen Sie einen erstellen. Klicken Sie mit der rechten Maustaste in den leeren Bereich im rechten Fensterbereich, klicken Sie dann auf New > DWORD (32-bit) , nennen Sie ihn DisableAntiSpyware und doppelklicken Sie dann darauf, um seinen Wert auf 1 zu ändern.
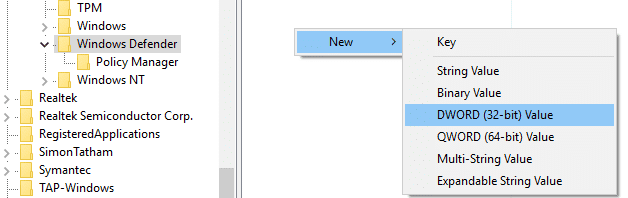
5. Starten Sie Ihren PC neu und das Problem muss dauerhaft behoben werden.
Methode 4: Internet Explorer zurücksetzen(Method 4: Reset Internet Explorer)
1.Drücken(Properties) Sie die Windows-Taste + R, geben Sie dann inetcpl.cpl ein und drücken Sie die Eingabetaste, um die (inetcpl.cpl)Interneteigenschaften(Internet) zu öffnen .
2. Navigieren Sie zu Erweitert( Advanced) und klicken Sie dann unten unter Internet Explorer-Einstellungen zurücksetzen auf die (Reset Internet Explorer settings.)Schaltfläche Zurücksetzen.(Reset button)

3.Wählen Sie im nächsten Fenster, das angezeigt wird, die Option „ Persönliche Einstellungen löschen“. (Delete personal settings option.)„

4. Klicken Sie dann auf Zurücksetzen(Reset) und warten Sie, bis der Vorgang abgeschlossen ist.
5.Starten Sie Ihren PC neu, um die Änderungen zu speichern, und versuchen Sie erneut, auf Internet Explorer zuzugreifen.(access Internet Explorer.)
Für dich empfohlen:(Recommended for you:)
- Behebung Es sind keine Endpunkte mehr vom Endpunkt-Mapper verfügbar(Fix There are no more endpoints available from the endpoint mapper)
- Behebung Die Datei ist zu groß für das Zieldateisystem(Fix The file is too large for the destination file system)
- So ändern Sie die automatische Speicherzeit in Word(How to change Auto-save time in Word)
- Fix Mauseinstellungen ändern sich ständig in Windows 10(Fix Mouse Settings Keep Changing in Windows 10)
Das war es, was Sie erfolgreich behoben haben. Ihre aktuellen Sicherheitseinstellungen lassen das Herunterladen dieser Datei nicht zu( Fix Your current security settings do not allow this file to be downloaded) . Wenn Sie jedoch noch Fragen zu diesem Beitrag haben, können Sie diese gerne im Kommentarbereich stellen.
Related posts
USB-Gerät funktioniert nicht unter Windows 10 [GELÖST]
Mauszeiger verzögert in Windows 10 [GELÖST]
Anzeigetreiber reagiert nicht mehr und hat Fehler behoben [GELÖST]
WLAN wird unter Windows 10 immer wieder getrennt [GELÖST]
Windows 10 Creator Update lässt sich nicht installieren [GELÖST]
Systemwiederherstellungsfehler 0x800700B7 [GELÖST]
Problem mit eingeschränkter WLAN-Verbindung [GELÖST]
Windows 10 Creators Update-Installation bleibt hängen [GELÖST]
Windows 10 speichert gespeichertes WLAN-Passwort nicht [GELÖST]
Laptop-Tastatur funktioniert nicht richtig [GELÖST]
Ihr PC ist nicht mit dem Internet verbunden Fehler [GELÖST]
Flugzeugmodus schaltet sich in Windows 10 nicht aus [GELÖST]
Fix Ethernet funktioniert nicht in Windows 10 [GELÖST]
Die Foto-App stürzt unter Windows 10 immer wieder ab [GELÖST]
Fix Windows 10 bootet nicht von USB [GELÖST]
Action Center funktioniert nicht in Windows 10 [GELÖST]
Windows Update Database Corruption Error [GELÖST]
Beheben Sie die Warnung, dass Ihr Computer nicht genügend Arbeitsspeicher hat [GELÖST]
Ungültiger MS-DOS-Funktionsfehler in Windows 10 [GELÖST]
Microsoft Virtual Wifi Miniport Adapter Treiberproblem [GELÖST]
