Ihr Firefox-Profil kann nicht geladen werden, es kann fehlen oder nicht zugänglich sein
Caching in Windows und anderen Betriebssystemen wird verwendet, um die Leistung von Anwendungen zu verbessern. Dadurch können Apps schneller geladen werden. In einigen Fällen kann es jedoch vorkommen, dass der Cache beschädigt oder beschädigt wird. Wenn dies im Firefox -Browser auftritt, sehen Sie die Meldung „ Ihr Firefox-Profil kann nicht geladen werden, es fehlt möglicherweise oder ist nicht verfügbar “. (Your Firefox profile cannot be loaded, It may be missing or inaccessible)Es passiert auch, wenn Firefox den Profilordner nicht finden oder darauf zugreifen kann. Glücklicherweise gibt es eine einfache Möglichkeit, dieses Problem mit dem beschädigten Firefox-Profil(Firefox Profile) zu reparieren oder zu beheben . Hier ist wie!

Ihr Firefox -Profil kann nicht geladen werden, es kann fehlen oder nicht zugänglich sein
Falls Sie sich dessen nicht bewusst sind , speichert Firefox standardmäßig Ihre Benutzerdaten und -einstellungen in einem speziellen Profilordner. Der Browser ruft bei jedem Start Informationen aus diesem Ordner ab. Der standardmäßige Speicherort des Firefox-Profilordners(default Firefox profile folder location) befindet sich im Ordner %APPDATA%\Mozilla\Firefox\Profiles .
Beheben Sie den Fehler, indem Sie die Datei profiles.ini löschen(Repair the error by deleting the profiles.ini file)
Wenn beim Zugriff auf den Profilmanager(Profile Manager) Probleme auftreten , können Sie ein neues Firefox -Standardprofil erstellen, indem Sie die Datei profiles.ini löschen. Mach Folgendes,
Klicken Sie(Click) auf die Windows-Startschaltfläche(Windows Start) oder drücken Sie die Windows - Taste, um das Startmenü(Start Menu) zu öffnen .
Geben Sie % appdata %appdata% und drücken Sie die Eingabetaste. Wenn Sie fertig sind, sollte der versteckte AppData\Roaming Ordner für Sie sichtbar werden.
Öffnen Sie den Ordner, indem Sie auf den Mozilla(Mozilla folder) -Ordner doppelklicken und anschließend auf den Firefox-Ordner doppelklicken(Firefox folder) .
Löschen Sie nun einfach die Datei profiles.ini(profiles.ini file) . Achten Sie darauf, den Profile(Profiles) -Ordner nicht zu löschen, der ein Dateiordnersymbol haben sollte.
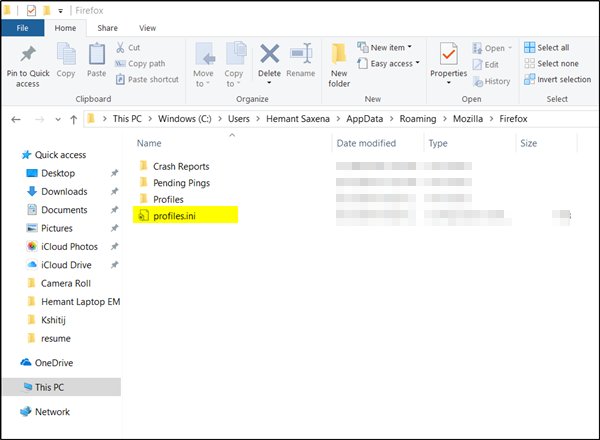
Es ist wichtig, hier zu erwähnen, dass die Dateierweiterung .ini(.ini) als die Datei gekennzeichnet ist, die neben ihr ein „ Zahnrad(Gear) “-Symbol hat, so etwas wie „ Konfigurationseinstellungen(Configuration settings) “ oder „ Anwendungseinstellungen(Application settings) “.
Wenn Sie Firefox starten , wird ein neues Profil erstellt.
Zweitens, wenn Sie wissen, wo Ihr Profil existiert, versuchen Sie eine der folgenden Methoden, um Firefox dabei zu helfen , es zu finden.
- Verschieben Sie den Profilordner zurück an seinen ursprünglichen Speicherort. (Es ist selbsterklärend und bedarf keiner ausführlichen Diskussion).
- Stellen Sie den ursprünglichen Namen des Profils wieder her, wenn Sie ihn geändert haben.
- Erstellen Sie mit dem (Create)Profilmanager(Profile Manager) ein neues Profil . Weisen(Assign) Sie ihm einen geeigneten Namen zu, klicken Sie auf die Schaltfläche „ Ordner(Choose Folder) auswählen“ und wählen Sie dann den Profilordner aus, den Sie verschoben oder umbenannt haben, bevor Sie den Assistenten zum Erstellen(Create) eines neuen Profils beenden.
Mit dem Firefox-Benutzerprofil-Manager können Sie (Firefox User Profile Manager)mehrere Benutzerprofile(Multiple User Profiles) erstellen und verwalten .
Related posts
So löschen Sie Cache, Cookies und den Browserverlauf in Chrome und Firefox
So deaktivieren Sie die Wiederherstellung der Sitzung nach einem Absturz in Firefox
Stellen Sie fehlende oder gelöschte Firefox-Lesezeichen oder -Favoriten wieder her
Nützlichste Mozilla Firefox about:config Tweaks
Chrome oder Firefox können keine Dateien auf Ihren Computer herunterladen oder speichern
Wie behebt man, dass Twitter bei Firefox nicht geladen wird?
So ändern Sie die Standardschriftart im Chrome-, Edge- und Firefox-Browser
So deaktivieren oder aktivieren Sie Add-Ons im Privatmodus von Firefox
Hyperlink Auditing in Chrome- und Firefox-Browsern
Deaktivieren Sie Telemetrie und Datenerfassung im Firefox Quantum-Browser
So deaktivieren Sie Nachrichten von Firefox im neuen Tab
Konvertieren Sie Text offline in Sprache mit der TTFox Firefox-Browsererweiterung
FIX: reCAPTCHA funktioniert nicht in Chrome, Firefox oder einem anderen Browser
Windows Defender Application Guard-Erweiterung für Chrome und Firefox
400 Bad Request, Cookie zu groß – Chrome, Edge, Firefox
Videoformat oder MIME-Typ wird nicht unterstützt
So synchronisieren Sie Tabs zwischen Edge-, Chrome- und Firefox-Browsern
So deaktivieren Sie Firefox-Benachrichtigungen im Windows 10 Action Center
Beheben Sie Firefox-Probleme mit Add-Ons, Plugins oder unerwünschter Software
Zurücksetzen oder Aktualisieren der Firefox-Browsereinstellungen auf die Standardeinstellungen in Windows 11/10
