Ihnen wurde der Zugriff auf diesen Ordner verweigert
Manchmal, wenn Sie versuchen, einen systemgeschützten(System Protected) Ordner im Datei-Explorer(File Explorer) zu öffnen , wird möglicherweise ein Fehler angezeigt, der besagt: „Ihnen wurde die Berechtigung zum Zugriff auf diesen Ordner verweigert. Um Zugriff auf diesen Ordner zu erhalten, müssen Sie die Registerkarte „Sicherheit“ verwenden“.( “You have been denied permission to access this folder, To gain access to this folder you will need to use the security tab”.)
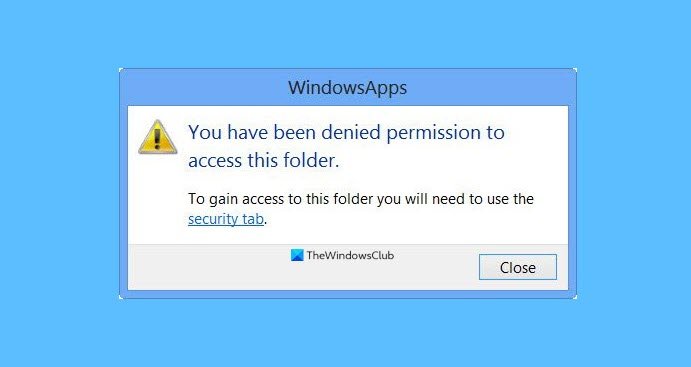
Wenn wir uns die Aussage selbst ansehen, können wir sagen, dass das Problem auf fehlende Berechtigungen zurückzuführen ist und daher durch Ändern der Berechtigungseinstellungen des Ordners behoben werden kann. Stellen Sie(Make) sicher, dass Sie als Administrator angemeldet sind.
Ihnen wurde der Zugriff auf diesen Ordner verweigert
Sie müssen den Besitz der betreffenden Datei oder des betreffenden Ordners übernehmen.
Übernehmen Sie den Besitz der Datei oder des Ordners
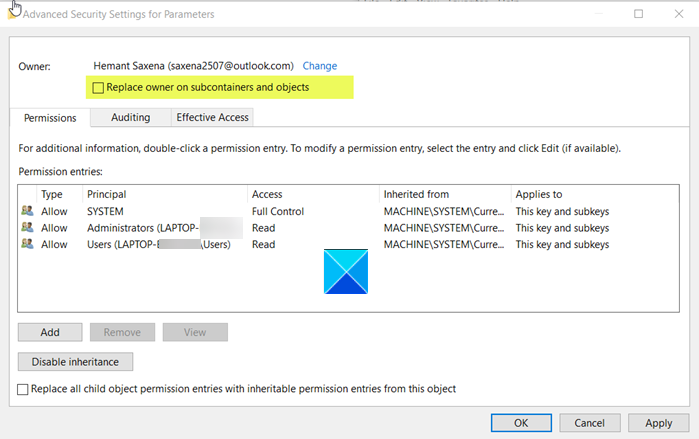
Lassen Sie uns also sehen, wie Sie den Besitz der Datei oder des Ordners(take ownership of the file or folder) übernehmen können, die diesen Fehler verursachen.
- Klicken(Right-click) Sie mit der rechten Maustaste auf die Datei/den Ordner, die bzw. der den Fehler verursacht, und wählen Sie Eigenschaften.(Properties.)
- Wechseln Sie zur Registerkarte Sicherheit . (Security )Wenn Sie die Registerkarte nicht sehen, versuchen Sie, die Registerkarte (adding the Security tab)Sicherheit(Security ) hinzuzufügen .
- Gehen Sie zu Erweiterte Sicherheitseinstellungen (Advanced Security Settings ) , indem Sie auf die Schaltfläche Erweitert (Advanced ) klicken , und suchen Sie dann Ändern.(Change.)
- Klicken Sie auf den Link „ Ändern(Chang) “, um das Dialogfeld „ Diesen Objekttyp auswählen“ zu öffnen.(Select this object type)
- Geben Sie nun in das Feld „ Geben Sie den zu verwendenden Objektnamen ein (Enter the object name to select)“ Administrators ein und klicken Sie dann auf die Schaltfläche „ Namen(Check Names) überprüfen“ > „ OK“.
- Wählen Sie abschließend „ Eigentümer auf untergeordneten Containern und Objekten ersetzen(Replace owner on subcontainers and objects) “ und klicken Sie auf Anwenden/OK .
Öffnen Sie jetzt den Ordner, und hoffentlich werden Sie nicht konfrontiert: „Ihnen wurde die Berechtigung zum Zugriff auf diesen Ordner verweigert. Um Zugriff auf diesen Ordner zu erhalten, müssen Sie die Registerkarte „Sicherheit“ verwenden“.
Du hast auch einen einfachen Weg!
Sie können dies auch ganz einfach mit unserer Freeware tun:
(You can also use our freeware to do this easily:)
- Mit Ultimate Windows Tweaker können Sie den (Ultimate Windows Tweaker)Besitz von Dateien und Ordnern übernehmen(Take Ownership of Files and Folders) ganz einfach zum Windows-Kontextmenü hinzufügen .
- Mit RegOwnIt(RegOwnIt) können Sie ganz einfach den Besitz von Registrierungsschlüsseln übernehmen(take ownership of Registry keys)
Sobald Sie „ Besitz übernehmen(Take) “ zum Kontextmenü hinzugefügt haben, können Sie mit der rechten Maustaste auf die Datei klicken und „Besitz übernehmen(Take) “ auswählen .
Mit Hilfe der genannten Methoden können Sie den Ordner übernehmen, der Ihnen die „Zugriffsberechtigung für diesen Ordner wurde Ihnen verweigert“ gegeben hat. Error.
Lesen Sie weiter: (Read Next: )Wo sind Windows Store-Apps installiert und wie greifen Sie auf den Ordner zu ?
Related posts
Öffnen Sie kürzlich geschlossene Ordner, Dateien, Programme und Fenster erneut
Was ist die Windows.edb-Datei in Windows 11/10
Was ist eine PLS-Datei? Wie erstelle ich eine PLS-Datei in Windows 11/10?
Was ist eine PPS-Datei? Wie konvertiert man PPS in PDF in Windows 11/10?
So öffnen Sie .aspx-Dateien auf einem Windows 10-Computer
Entfernen Sie den Virus vom USB-Flash-Laufwerk mit der Eingabeaufforderung oder der Stapeldatei
So stellen Sie frühere Versionen von Dateien und Ordnern in Windows 11/10 wieder her
So löschen Sie Dateien und Ordner in Windows 11/10
FreeFileSync - Kostenlose Vergleichs- und Synchronisierungssoftware
Überprüfen Sie die Dateiintegrität mit kostenlosen Dateiintegritäts- und Prüfsummenprüfern
Icons From File ist eine kostenlose Software zum Extrahieren von Symbolen aus DLL- und EXE-Dateien
So öffnen Sie PSD-Dateien ohne Photoshop
Junk-Dateien in Windows 11/10: Was können Sie sicher löschen?
So benennen Sie Dateien oder Ordner in Windows 11/10 um
Was sind Windows Installer Patch-Dateien (.MSP)? Kannst du sie entfernen?
Verschlüsseln Sie Dateien oder Text einfach mit VSEncryptor für Windows PC
Was ist LRC-Datei? Wie erstelle ich eine LRC-Datei in Windows 11/10?
So ändern Sie den Besitz einer Datei oder eines Ordners in Windows 11/10
Was ist eine ASD-Datei und wie öffnet man sie in Microsoft Word?
So entpacken, öffnen oder extrahieren Sie TAR.GZ, TGZ oder GZ. Dateien in Windows 11/10
