IE-Druckvorschau leer oder druckt nicht in Windows 7 und Vista
Ich bin kürzlich auf einen Client gestoßen, der von Internet Explorer 7(Internet Explorer 7) oder 8 auf einem Windows 7 -Computer nicht richtig drucken konnte . Beim Versuch, aus IE zu drucken, verschwand das Dialogfeld „ Drucken “ einfach und es wurde nichts gedruckt.(Print)
Auch wenn wir versuchen würden, eine Druckvorschau(Print Preview) zu erstellen, war der Bildschirm leer, abgesehen von der Seitennummer in der Kopfzeile und einem seltsamen Dateipfad unten. Der Dateipfad sah so aus:
\AppData\Local\Temp\Low\RU4GX5A5.htm">\AppData\Local\Temp\Low\RU4GX5A5.htm">File://C:\Users\<username>\AppData\Local\Temp\Low\RU4GX5A5.htm
Es gibt mehrere Gründe, warum dies passieren kann, und es gibt einige Möglichkeiten, das Problem zu beheben, damit Sie im IE ordnungsgemäß drucken können.
Methode 1 – Starten Sie IE neu
Die einfachste Möglichkeit, das Problem zu beheben, besteht darin, Internet Explorer einfach neu zu starten und zu versuchen, die Webseite oder die Druckvorschau zu drucken.
Wenn dies nicht funktioniert und IE immer noch nicht druckt oder die Druckvorschau leer ist, versuchen Sie die nächste Methode.
Methode 2 – Fehlenden Ordner erstellen
Dieses Problem kann auch auftreten, wenn ein spezieller Windows -Ordner fehlt. Möglicherweise müssen Sie es neu erstellen. Hier ist wie.
1. Schließen Sie alle geöffneten IE-Fenster.
2. Klicken Sie auf Start und geben Sie dann %temp% in das Suchfeld ein und klicken Sie in der Liste auf den Temp - Ordner.

3. Erstellen Sie nun einen neuen Ordner mit dem Namen Low . In Vista können Sie im Menü „ Organisieren “ auf „Neuer (Organize)Ordner(New Folder) “ oder in Windows 7 im Hauptmenü auf „ (Windows 7)Neuer Ordner(New Folder) “ klicken .
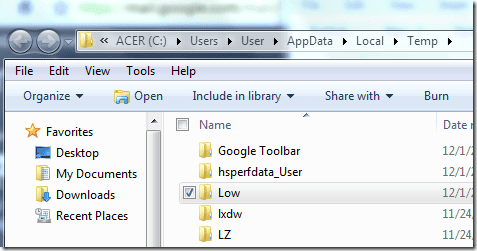
4. Nachdem Sie den Ordner „ Low “ erstellt haben , schließen Sie den Explorer , starten Sie den IE neu und versuchen Sie erneut, die Webseite zu drucken.
Wenn diese Methode nicht funktioniert hat, haben Sie noch eine weitere Option!
Methode 3 (Method 3) – Setzen Sie(– Reset) die niedrige Integritätsstufe zurück
Mach dir keine Gedanken darüber, was das bedeutet, folge einfach diesen Schritten:
1. Klicken Sie auf Start und geben Sie cmd in das Suchfeld ein. Klicken Sie mit der rechten Maustaste auf die Eingabeaufforderung(Command Prompt) und wählen Sie(Run) Als Administrator ausführen aus .

2. Geben Sie an der Eingabeaufforderung den folgenden Befehl ein:
ICACLS "%userprofile%\AppData\Local\Temp\Low" /setintegritylevel (OI)(CI)low
3. Starten Sie Ihren Computer neu und versuchen Sie erneut, die Webseite zu drucken!
Hoffentlich(Hopefully one) hat eine dieser drei Methoden den leeren Druckvorschaubildschirm im IE-Problem behoben! Wenn nicht, poste hier einen Kommentar und ich werde versuchen zu helfen! Genießen!
Related posts
So aktualisieren Sie auf Windows 8 von Windows 7, Windows Vista oder früher
Laden Sie Windows 8 Release Preview-Designs für Windows 7 herunter
So booten Sie Windows 8 dual mit Windows 7, Windows Vista oder Windows XP
IE in Windows 7 deinstallieren und neu installieren
Beschleunigen Sie Windows 7 und Vista, indem Sie die Glastransparenz deaktivieren
Umgang mit XPS-Dateien mit dem XPS-Viewer in Windows 7 oder Windows 8
So benennen Sie die aktive Netzwerkverbindung in Windows 7 um
Welche Funktionen von Windows 7 sind in Windows 10 nicht mehr verfügbar? -
So drucken Sie von Windows 7 und Windows 8 aus auf einem freigegebenen Mac OS X-Drucker
Importieren von Bildern von einer Kamera oder einem mobilen Gerät in Windows 7
Was ist mit Aero Flip 3D in Windows 8 und 10 passiert?
So importieren Sie Haftnotizen von Windows 7 nach Windows 11/10
RAM-Anforderungen für Windows 10 und Windows 7 – Wie viel Speicher benötigen Sie?
Behebung von „Windows kann nicht am ausgewählten Speicherort installiert werden“ in Windows 7 oder Vista
So verwenden Sie den Windows 7-Festplattendefragmentierer
So legen Sie Programmzugriff und Computerstandards in Windows 7 und Windows 8.1 fest
Wie man Windows 11/10 aussehen und sich anfühlen lässt wie Windows 7
So erstellen Sie Ihre eigene benutzerdefinierte Sprungliste in Windows 7 und Windows 8.1
Das Dialogfeld "Windows-Funktionen ein oder aus" ist in Windows 7 oder Vista leer
So führen Sie ein Upgrade von Windows 7 auf Windows 10 durch, ohne Daten zu verlieren
