Hyper-V kann nicht unter Windows 11/10 installiert werden
Einige Benutzer von Windows 10 berichten, dass sie Hyper-V nicht installieren können(cannot install Hyper-V) . Wenn Sie auch mit dem gleichen Problem konfrontiert sind, bei dem Sie sehen, dass Hyper-V nicht installiert(Hyper-V cannot be installed) werden kann, hilft Ihnen diese Anleitung bei der Lösung, und dann können Sie es normal installieren und verwenden.

Hyper-V ist eine von (Hyper-V)Microsoft erstellte Virtualisierungsplattform , die mit Windows Server eingeführt wurde . Später wird es für Benutzer von Windows 8 und Windows 10 verfügbar gemacht . Mit Hyper-V können Sie problemlos mehrere virtuelle Systeme erstellen und diese auf einem einzigen physischen Server verwenden. Alles, was Sie brauchen, ist ein großartiger physischer Server, der Ihre Anforderungen unterstützt. Sie können alle virtuellen Systeme mit Hyper-V Manager verwalten .
Wenn Sie also das Gefühl haben, dass Sie diese großartige Plattform aufgrund des Fehlers verpassen, befolgen Sie die in diesem Handbuch erwähnten Korrekturen und beheben Sie den Fehler. Mal sehen, was die möglichen Korrekturen sind und wie wir sie implementieren können.
Hyper-V kann nicht unter Windows 11/10 installiert werden
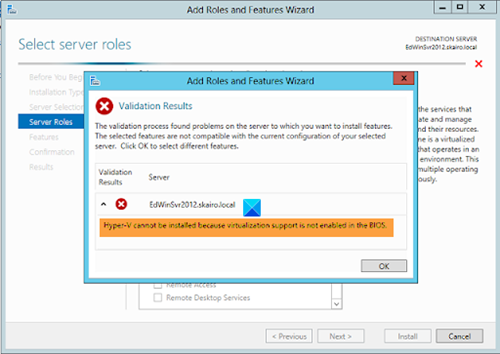
Dies sind die möglichen Korrekturen, mit denen Sie den Fehler beheben und Hyper-V einfach installieren können.
- Überprüfen Sie die Systemanforderungen
- Aktivieren Sie die Virtualisierungsunterstützung im BIOS/UEFI
- Überprüfen Sie die Integrität von Hyper-V ISO
- Deinstallieren Sie alle anderen Virtualisierungsplattformen
- Deaktivieren Sie Antivirus oder VPN
Sehen wir uns die Korrekturen im Detail an und beheben das Problem.
1] Überprüfen Sie die Systemanforderungen
Es gibt bestimmte Systemanforderungen, die erfüllt sein müssen, wenn Sie Hyper-V auf Ihrem Windows 10 installieren und ausführen möchten. Im Folgenden sind die Systemanforderungen für die Installation von Hyper-V aufgeführt(Hyper-V) :
- Windows 10 Pro oder Enterprise 64-Bit - Betriebssystem(Operating)
- 64-Bit-Prozessor mit Second Level Address Translation ( SLAT )
- Mindestens 4 GB System-RAM
- CPU - Unterstützung für VM Monitor Mode Extension ( VT-x auf Intel - CPUs(CPU) )
- (BIOS-level Hardware Virtualization)Unterstützung für Hardware-Virtualisierung auf BIOS-Ebene
Stellen Sie sicher, dass Ihre Systeminformationen den Anforderungen entsprechen oder diese übertreffen. Außerdem kann Hyper-V nicht unter Windows 10 Home oder Mobile Edition installiert werden. Sie müssen Ihr System aktualisieren, um die oben genannten Anforderungen zu erfüllen, und dann versuchen, Hyper-V zu installieren .
2] Aktivieren Sie die Virtualisierungsunterstützung im BIOS/UEFI
Überprüfen Sie, ob die Virtualisierungsunterstützung(Virtualization support is disabled) in Ihrer Firmware deaktiviert ist. Wenn dies der Fall ist, müssen Sie die Virtualisierungsunterstützung(enable virtualization support) im BIOS/UEFI aktivieren.
3] Überprüfen Sie(Check) die Integrität von Hyper-V ISO
Wenn die ISO -Datei, die Sie zum Installieren von Hyper-V verwenden , beschädigt ist oder Dateien fehlen, kann das Problem auftreten. Stellen Sie(Make) sicher, dass die Hyper-V-ISO frei von beschädigten oder fehlenden Dateien ist. Laden(Download) Sie eine weitere Kopie von Hyper-V von microsoft.com herunter und versuchen Sie, sie zu installieren.
Verwandt(Related) : Virtual Machine Management ist auf dieser Maschine nicht vorhanden(Virtual Machine Management is not present on this machine) .
4] Deinstallieren Sie(Uninstall) alle anderen Virtualisierungsplattformen
Überprüfen Sie, ob eine andere Virtualisierungsplattform wie Kubernetes oder Virtual Box oder ein anderes Programm auf Ihrem Windows 10 ausgeführt wird. Wenn Sie feststellen, dass andere Programme ausgeführt werden, deinstallieren Sie sie, da Sie eine Virtualisierungsplattform wie Hyper-V nicht auf einer anderen virtuellen Maschine installieren können ( die von einer anderen Virtualisierungssoftware erstellt wurde). Nachdem Sie das Virtualisierungsprogramm des Drittanbieters deinstalliert haben, können Sie Hyper-V problemlos installieren.
5] Deaktivieren Sie Antivirus oder VPN
Einige Benutzer, die mit ähnlichen Problemen konfrontiert waren, konnten Hyper-V einfach installieren, nachdem sie die Antivirus- oder VPN - Anwendung deaktiviert hatten, die auf ihrem Windows 10 ausgeführt wurde. Sie störten den Installationsprozess und könnten zu dem Fehler führen. Es ist besser, sie vollständig zu deaktivieren, bis die Installation abgeschlossen ist.
Dies sind die möglichen Korrekturen, die Ihnen helfen können, Hyper-V problemlos zu installieren. Wenn Sie andere Probleme mit der Installation von Hyper-V haben, teilen Sie uns dies über den Kommentarbereich mit.
Lesen Sie(Read) : So installieren und aktivieren Sie Hyper-V unter Windows 10 Home.(How to install and enable Hyper-V on Windows 10 Home.)
Related posts
Reparieren Sie die Hyper-V Virtual Machine, die im Stoppzustand hängen bleibt
Hyper-V hat beim Laden der Konfiguration der virtuellen Maschine einen Fehler festgestellt
Microsoft Hyper-V Server ist zur unbegrenzten Evaluierung kostenlos
So importieren, exportieren oder klonen Sie virtuelle Maschinen in Hyper-V
So installieren Sie Windows 11 mit Hyper-V in Windows
So aktivieren Sie TPM in Hyper-V, um Windows 11 zu installieren
VMware Workstation Pro kann nicht auf Windows-Computern ausgeführt werden
Sicherheitseinstellungen sind in Hyper-V ausgegraut
Visual Subst: Erstellen Sie virtuelle Laufwerke für Ihre Ordner und Ihren Cloud-Speicher
So stellen Sie Daten von einer VM im Windows XP-Modus unter Windows 10 wieder her
So greifen Sie auf das BIOS in VMware Workstation zu und verwenden es
So machen Sie VirtualBox VM in Windows 11/10 im Vollbildmodus
So installieren Sie VMware Tools auf einem Gastbetriebssystem
VirtualBox VM wird in Windows 11/10 nicht geöffnet oder gestartet
So deaktivieren oder aktivieren Sie die Hardwarevirtualisierung in Windows 11/10
Hyper-V hat keine virtuellen Maschinen zum Importieren vom Speicherort gefunden
VirtualBox zeigt einen schwarzen Bildschirm an und das Gastbetriebssystem wird nicht gestartet
Der Treiber hat einen internen Treiberfehler auf DeviceVBoxNetLwf festgestellt
So weisen Sie jedem Ihrer virtuellen Desktops individuelle Hintergrundbilder zu
VirtualDesktopManager: Tool zum Verwalten von virtuellen Windows 10-Desktops
