Hyper-V hat einen Fehler beim Kopieren virtueller Festplatten in den Zielordner festgestellt
Wenn Hyper-V beim Kopieren virtueller Festplatten in den Zielordner(Hyper-V encountered an error while copying virtual hard disks to destination folder) beim Importieren einer virtuellen Maschine einen Fehler festgestellt hat, sehen Sie sich diese Tipps und Tricks an, um dieses Problem zu beheben. Es erscheint, wenn Sie eine beschädigte Festplatte der virtuellen Maschine im exportierten Ordner haben.
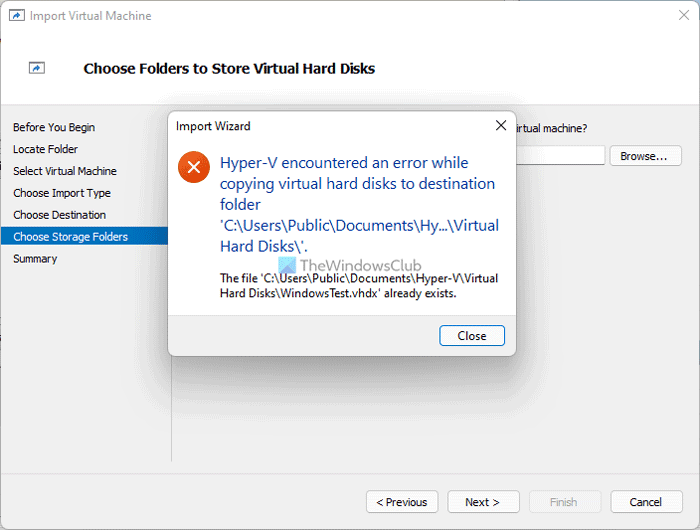
Die gesamte Fehlermeldung lautet:
Hyper-V encountered an error while copying virtual hard disks to destination folder ‘C:\Users\Public\Documents\Hyper-V\Virtual Hard Disks\’.
The file ‘C:\Users\Public\Documents\Hyper-V\Virtual Hard Disks\file.vhdx’ already exists.
Diese Fehlermeldung kann auf Ihrem Computer etwas anders aussehen.
Was verursacht Hyper-V- Fehler beim Kopieren virtueller Festplatten?
Abhängig von der Fehlermeldung, die Sie erhalten, kann es zwei Hauptgründe geben:
- Sie haben bereits eine virtuelle Festplatte, die nach demselben Titel benannt ist, den Sie in Hyper-V importieren möchten. Nehmen wir an, Sie haben eine virtuelle Festplatte mit dem Namen ABCD .vhdx. Andererseits versuchen Sie, eine virtuelle Maschine zu importieren, die den gleichen Namen der virtuellen Festplatte hat. In einer solchen Situation könnten Sie den hier erwähnten Fehler erhalten.
- Die virtuelle Festplatte, die Sie zu importieren versuchen, ist beschädigt oder befindet sich nicht im ausgewählten Ordner, den Sie aus Hyper-V exportiert haben .
Der erste Grund ist gültig, wenn Sie versuchen, eine virtuelle Maschine auf demselben Computer zu importieren, von dem Sie die virtuelle Maschine exportiert haben. Wenn dieselbe virtuelle Maschine noch in Hyper-V verfügbar ist , könnten Sie den Fehler erhalten. Wenn jedoch der zweite Grund zutrifft, ist die Lösung für Sie vergleichsweise einfacher. Sie müssen die virtuelle Maschine erneut exportieren und sicherstellen, dass der exportierte Ordner intakt ist, bis der Importvorgang abgeschlossen ist.
Hyper-V hat beim Kopieren virtueller Festplatten in den Zielordner einen Fehler festgestellt
Gehen Sie folgendermaßen vor, um Hyper-V(Hyper-V) beim Kopieren virtueller Festplatten in den Zielordner auf einen Fehler gestoßen zu beheben :
- Löschen Sie die vorhandene virtuelle Maschine
- Virtuelle Maschine erneut exportieren
Um mehr über diese Schritte zu erfahren, lesen Sie weiter.
1] Vorhandene virtuelle Maschine löschen
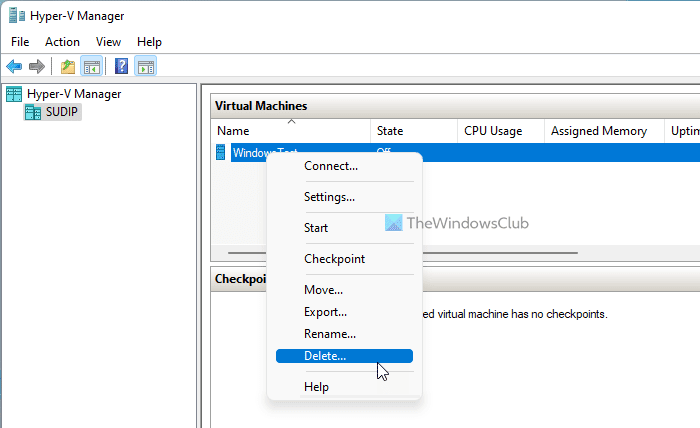
Wie bereits erwähnt, erhalten Sie möglicherweise diesen Fehler, wenn Sie eine virtuelle Festplatte (oder virtuelle Maschine) mit demselben Namen haben, den Sie zu importieren versuchen. Die einfachste Lösung besteht darin, die vorhandene virtuelle Maschine aus Hyper-V zu entfernen, bevor die neue virtuelle Maschine importiert wird. Gehen Sie wie folgt vor, um eine virtuelle Maschine aus Hyper-V zu löschen :
- Öffnen Sie den Hyper-V-Manager auf Ihrem Computer.
- Wählen Sie die virtuelle Maschine aus, die Sie löschen möchten.
- Klicken Sie mit der rechten Maustaste darauf und wählen Sie die Option Löschen .(Delete)
- Klicken Sie auf die Schaltfläche Löschen .(Delete)
Nachdem Sie die virtuelle Maschine und alle zugehörigen Dateien von Ihrem Computer entfernt haben, können Sie dieser Anleitung folgen, um virtuelle Maschinen in Hyper-V zu importieren(import virtual machines in Hyper-V) .
2] Virtuelle Maschine erneut exportieren
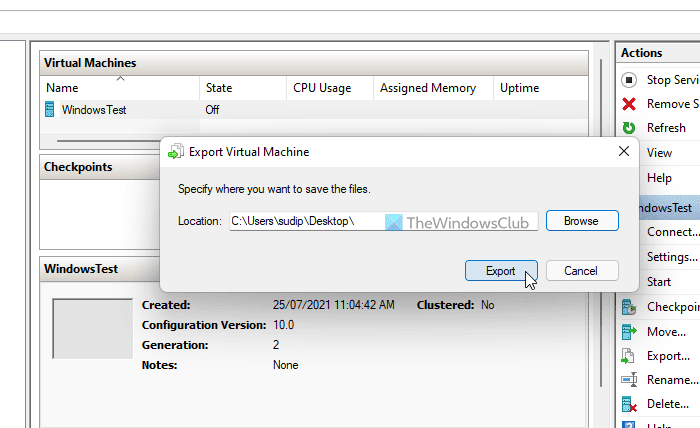
Obwohl es nicht üblich ist, können Ihre exportierten Dateien der virtuellen Maschine aufgrund eines Malware- oder Adware-Angriffs beschädigt werden. In einer solchen Situation müssen Sie Ihren Computer auf schädliche Dateien scannen. Sobald dies erledigt ist, können Sie die virtuelle Maschine erneut exportieren. Gehen Sie dazu folgendermaßen vor:
- Öffnen Sie den Hyper-V-Manager auf Ihrem Computer.
- Wählen Sie die virtuelle Maschine aus, die Sie exportieren möchten.
- Klicken Sie auf die Schaltfläche Exportieren (Export ) , die in der rechten Seitenleiste sichtbar ist.
- Wählen Sie einen Speicherort, an den Sie die Dateien exportieren möchten, indem Sie auf die Schaltfläche Durchsuchen (Browse ) klicken .
- Klicken Sie auf die Schaltfläche Ordner auswählen.(Select Folder )
- Klicken Sie auf die Schaltfläche Exportieren .(Export )
Danach müssen Sie die vorhandene virtuelle Maschine mit demselben Namen löschen, bevor Sie sie auf denselben Computer importieren.
Hyper-V hat beim Laden der Konfiguration der virtuellen Maschine einen Fehler festgestellt
Wenn beim Importieren der virtuellen Maschine in Hyper-V ein Fehler beim Laden der Konfiguration der virtuellen Maschine aufgetreten(Hyper-V encountered an error while loading the virtual machine configuration) ist, löschen Sie die alte virtuelle Maschine und erstellen eine neue eindeutige ID. Wenn Sie die virtuelle Maschine nicht löschen möchten, müssen Sie die Option Virtuelle Maschine kopieren auf der Seite (Copy the virtual machine)Importtyp (Choose Import Type ) auswählen auswählen .
Das ist alles! Ich hoffe, dieses Tutorial hat Ihnen geholfen, den Importfehler der virtuellen Maschine in Hyper-V zu beheben .
Lesen Sie: (Read: )So installieren Sie Windows 11 mit Hyper-V in Windows 10.(How to Install Windows 11 using Hyper-V in Windows 10.)
Related posts
Hyper-V hat beim Laden der Konfiguration der virtuellen Maschine einen Fehler festgestellt
Microsoft Hyper-V Server ist zur unbegrenzten Evaluierung kostenlos
So importieren, exportieren oder klonen Sie virtuelle Maschinen in Hyper-V
So installieren Sie Windows 11 mit Hyper-V in Windows
Der Raw-Modus ist aufgrund eines Hyper-V VirtualBox-Fehlers nicht verfügbar
Reparieren Sie die Hyper-V Virtual Machine, die im Stoppzustand hängen bleibt
Beste kostenlose Sicherungssoftware für virtuelle VMware- und Hyper-V-Maschinen
So installieren und aktivieren Sie Hyper-V unter Windows 11/10 Home
Sicherheitseinstellungen sind in Hyper-V ausgegraut
Hyper-V kann nicht unter Windows 11/10 installiert werden
BlueStacks kann nicht gestartet werden, wenn Hyper-V aktiviert ist
Konvertieren Sie einen Windows-PC mit Hyper-V in eine virtuelle Maschine
Acer Aspire V 17 Nitro Black Edition im Test – Was verbessert das 2017er Update?
Virtual Machine Management ist auf dieser Maschine nicht vorhanden
So deaktivieren Sie Microsoft Hyper-V unter Windows 11/10
Hyper-V hat keine virtuellen Maschinen zum Importieren vom Speicherort gefunden
Hyper-V stürzt ab oder friert 5 auf einem Windows 11/10-Computer ein
Virtuelle Hyper-V-Maschine startet sehr langsam? Beschleunigen Sie Hyper-V!
So beheben Sie häufige Hyper-V-Replikationsfehler
So konvertieren Sie eine VHDX-Datei mit PowerShell in VHD
