HTTPS-Sites werden in keinem Browser auf einem Windows-Computer geöffnet
Im Web sehen Sie zwei verschiedene Arten von URLs oder Links – eine beginnt mit HTTP und die andere beginnt mit HTTPS . Die HTTPS- Links verwenden SSL- Zertifikate, um die Verbindung sicher oder privat zu machen. Manchmal haben Benutzer berichtet, dass HTTPS-Sites nicht geöffnet werden,(HTTPS sites are not opening) wenn sie einen Webbrowser verwenden. Beispielsweise können Benutzer von Google Chrome in ihrem Browser die Fehlerseite Your connection is not private , NET::ERR_CERT_AUTHORITY_INVALID anzeigen(NET::ERR_CERT_AUTHORITY_INVALID) .
Lesen Sie(Read) : Unterschied zwischen HTTP und HTTPS.(Difference between HTTP and HTTPS.)
NET::ERR_CERT_AUTHORITY_INVALID

Wenn Sie keine HTTPS -Webseite mit Google Chrome , Internet Explorer , Firefox oder einem anderen Browser auf Ihrem Windows - PC öffnen können, können Sie Folgendes versuchen.
HTTPS- Sites werden in keinem Browser geöffnet
Sie sollten keine weiteren Maßnahmen ergreifen, es sei denn oder bis Sie sichergestellt haben, dass das Problem bei Ihnen und nicht beim Eigentümer der Website liegt. Dazu müssen Sie mehrere Websites mit HTTPS im Permalink öffnen. Wenn nicht alle HTTPS -Sites in Ihrem normalen Browser geöffnet werden – sie öffnen sich jedoch in anderen Webbrowsern, bedeutet dies, dass Sie Ihr Problem lösen müssen.
1] Uhrzeit ändern
Dies ist die häufigste Lösung, wenn Sie HTTPS- Websites nicht öffnen können. Durch Ändern von Datum und Uhrzeit können Sie dieses Problem innerhalb weniger Augenblicke beheben. Um das Datum und die Uhrzeit in Windows 10 zu ändern , öffnen Sie das Einstellungsfenster(Settings) , indem Sie die Taste Win + I drücken. Wählen Sie Zeit und Sprache(Time & language ) > Datum und Uhrzeit aus(Date & time) . Klicken Sie als Nächstes auf das Dropdown-Menü Zeitzone(Time zone ) und wählen Sie eine andere Zeitzone als die ausgewählte aus. Versuchen Sie nun, eine HTTPS(HTTPS) -Site zu öffnen , die einen Fehler anzeigt.
2] SSL-Cache löschen

Obwohl es kein Problem sein sollte, kann dies manchmal zu Problemen führen. Sie müssen den SSL- Cache löschen. Sie können dies auf der Seite Internetoptionen(Internet Options) > Registerkarte Inhalt tun. (Content )Auf dieser Seite finden Sie eine Option namens Clear SSL state . Klick es an.
3] SSL-Zertifikate überprüfen
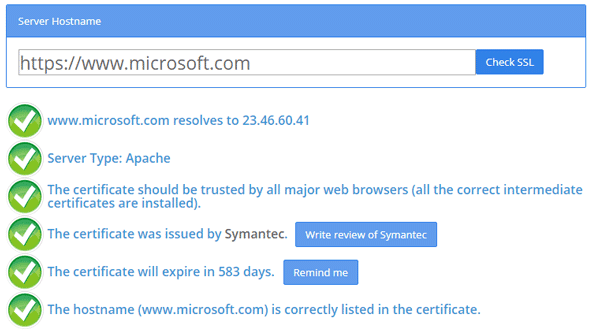
Wenn Sie die oben genannten Vorschläge ausprobiert haben, das Problem jedoch weiterhin besteht, müssen Sie möglicherweise das SSL - Zertifikat testen. Gehen Sie dazu zu dieser Website(this website) und geben Sie die vollständige URL der Website ein, auf der der Datenschutzfehler(Privacy Error) angezeigt wird . Wenn alle grünen Häkchen angezeigt werden, bedeutet dies, dass das SSL - Zertifikat der Website in Ordnung ist und nur Sie das Problem bekommen. Wenn Sie jedoch rote Kreuze finden, bedeutet dies, dass Sie dieses Problem nicht beheben können und der Site-Administrator Maßnahmen ergreifen muss.
4] DNS-Cache leeren
Öffnen Sie ein Eingabeaufforderungsfenster(Command Prompt) und führen Sie den folgenden Befehl aus, um den DNS-Cache(flush the DNS cache) zu leeren :
ipconfig /flushdns
Hilft das?
5] VPN deaktivieren
Ich habe ProtonVPN installiert, das eine zuverlässige (ProtonVPN)VPN-Software für Windows zu sein scheint . Aber ich fing an, dieses Problem nach der Installation des VPN zu erhalten . Wenn Sie also eine VPN -Software verwenden, deaktivieren Sie sie und prüfen Sie, ob sie hilft.
6] Setzen Sie den Browser zurück oder installieren Sie ihn neu
Wenn Sie diese Datenschutz-Fehlermeldung(Privacy Error) in Google Chrome erhalten, können Sie zunächst versuchen, den Browser zurückzusetzen. Hier sind einige Links, die Ihnen helfen können – Chrome-Browser zurücksetzen(Reset Chrome browser) | Internet Explorer zurücksetzen | Firefox zurücksetzen | Kante zurücksetzen(Reset Edge) . Wenn das Problem dadurch nicht behoben wird, müssen Sie den Browser möglicherweise neu installieren.
Hoffe(Hope) , hier hilft Ihnen etwas bei der Lösung des Problems.
Verwandte liest:(Related reads:)
- Fehler beim Laden der Website, Diese Website kann nicht erreicht werden(Site not loading error, This site can’t be reached)
- Eine bestimmte Website kann im Internet Explorer nicht geöffnet werden(Cannot open a particular website in Internet Explorer) .
Related posts
Brave Browser öffnet oder funktioniert nicht unter Windows 11/10
So sichern Sie Webbrowser für Windows 11/10-PCs am besten
SRWare Iron ist ein sicherer, datenschutzbewusster Browser für Windows 10
So starten Sie Ihren Browser neu, ohne Tabs in Windows 11/10 zu verlieren
Google Chrome vs. Firefox Quantum für Windows PC
Windows bleibt beim Diagnostizieren Ihres PC-Bildschirms hängen
SoftPerfect Cache Relocator für Windows 10
Die besten kostenlosen Nur-Text-Browser für ein langsames Internet für Windows 10-PCs
Liste der besten alternativen Webbrowser für Windows 11/10
So ändern Sie den Standardbrowser: Chrome, Firefox, Edge unter Windows 10
Beste Datenschutzbrowser für Windows 11/10 PC
Computer bleibt beim Vorbereiten der Konfiguration des Windows-Bildschirms hängen
Erstellen Sie eine einzelne Desktop-Verknüpfung, um mehrere Webseiten in Windows 10 zu öffnen
Die Schaltfläche „Zu Favoriten hinzufügen“ ist in der Fotos-App ausgegraut
Behebung des Fehlers „Geräteverschlüsselung wird vorübergehend ausgesetzt“ in Windows 11/10
Das Startmenü öffnet sich nicht oder die Schaltfläche „Start“ funktioniert nicht unter Windows 11/10
Colibri ist ein minimalistischer Browser ohne Tabs für Windows PC
Intel Thunderbolt Dock-Software funktioniert nicht unter Windows 11/10
So ändern Sie den Standardbrowser in Windows 11
Kostenlose tragbare Browser für Windows 11/10
