HP System Event Utility in Windows: Alles, was Sie wissen müssen
Sind(Are) Sie besorgt über den HP System Event Utility- Prozess im Task-Manager ? Möglicherweise verbraucht es eine Menge Systemressourcen oder behindert ein anderes Programm, das Sie ausführen müssen. Machen Sie sich keine Sorgen, wir beantworten unten alle Ihre Fragen.
In diesem Artikel erklären wir genau, was das HP System Event Utility ist, was es tut und wie Sie es je nach Bedarf deaktivieren oder aktualisieren können.
Was ist das HP System Event Utility?
HP System Event Utility ist eine Software, die auf (HP System Event Utility)Laptops und PCs von Hewlett-Packard (HP) vorinstalliert ist . Der Zweck des HP System Event Utility- Prozesses besteht darin, spezielle Funktionstasten und Hotkeys auf unterstützten Betriebssystemen zu aktivieren.

Das HP System Event Utility(HP System Event Utility) arbeitet mit dem HP Hotkey Support Driver zusammen , um sicherzustellen, dass Ihr PC bestimmte Tastendrücke erkennt. Das bedeutet, dass es im Hintergrund ausgeführt werden muss und dafür nur wenig Systemressourcen verbrauchen sollte.
Handelt es sich bei HP System Event Utility um Malware(HP System Event Utility Malware) ?
Wenn Ihr HP System Event Utility- Programm eine hohe (HP System Event Utility)CPU- Auslastung verursacht , wird empfohlen, dass Sie Ihr Gerät auf Malware überprüfen. Einige Malware und Viren sind darauf ausgelegt, legitime Prozesse nachzuahmen (z. B. das HP System Event Utility ), sodass Sie möglicherweise Malware haben, ohne sie zu bemerken.
Das HP System Event Utility(HP System Event Utility) kann jedoch aus einem anderen Grund zu einer übermäßigen Ressourcennutzung führen. Möglicherweise sind die Dateien beschädigt oder es liegt ein vorübergehender Fehler vor, der zu einer Fehlfunktion führt.
Wenn Sie Ihren PC mit einer Antivirensoftware(antivirus software) scannen und dieser sauber ist, empfehlen wir Ihnen zu überprüfen, ob Sie die neueste Version des HP System Event Utility verwenden . Wie das geht, erklären wir Ihnen im Folgenden.
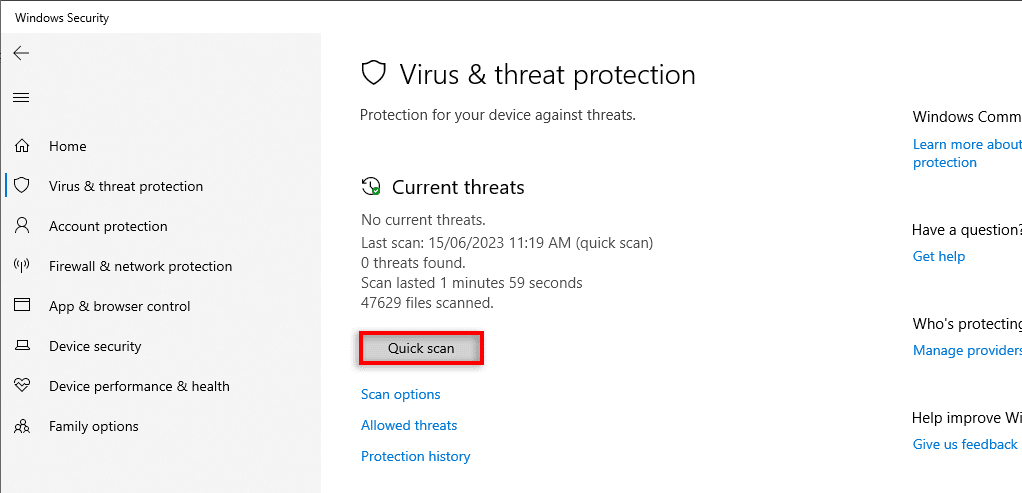
Ist es sicher (Safe), das HP System Event Utility(HP System Event Utility) zu entfernen ?
Das Deaktivieren oder Entfernen des HP System Event Utility kann dazu führen, dass viele Funktionen nicht mehr funktionieren. Wenn Sie es deaktivieren, funktionieren benutzerdefinierte Tastaturkürzel(custom keyboard shortcuts) , Sonderfunktionstasten und andere wichtige Systemereignisse nicht mehr wie vorgesehen. Beispielsweise können Sie die Lautstärke möglicherweise nicht anpassen.
Aus diesem Grund empfehlen wir nicht, das HP System Event Utility zu entfernen , es sei denn, dies ist unbedingt erforderlich. Stattdessen ist es besser, zu versuchen, das HP System Event Utility(HP System Event Utility) auf die neueste Version zu aktualisieren (oder neu zu installieren) . Dies sollte Fehler beseitigen und die Kompatibilität verbessern.
So aktualisieren Sie das HP System Event Utility(HP System Event Utility)
HP empfiehlt Benutzern, die HP System Event Utility- Software auf Version 1.4.33 oder höher zu aktualisieren. Gehen Sie dazu wie folgt vor:
- Öffnen Sie das Startmenü(Start Menu) , geben Sie „ Systemsteuerung(Control Panel) “ ein und wählen Sie „Systemsteuerung“(Control Panel) .
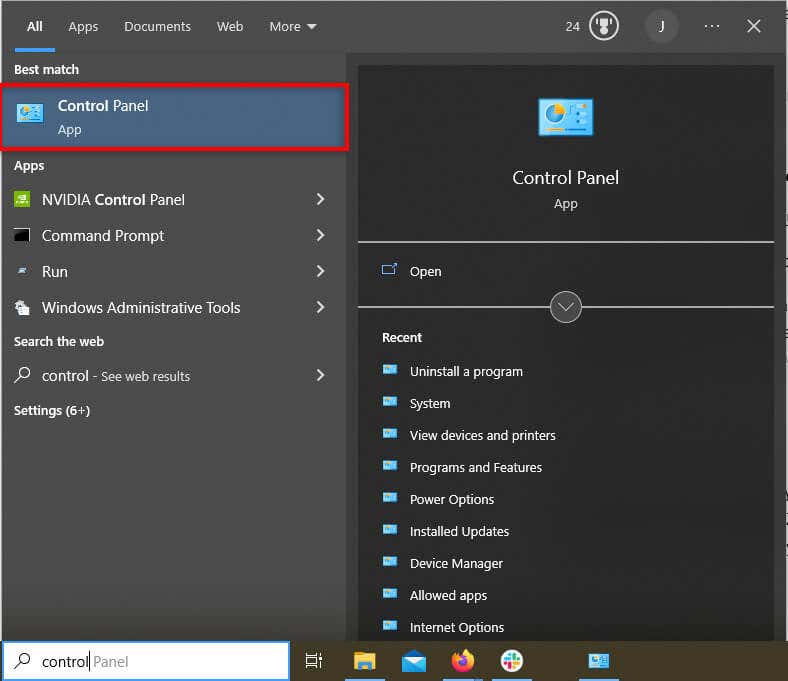
- Wählen Sie unter Programme die (Programs)Option Programm(Program) deinstallieren aus .
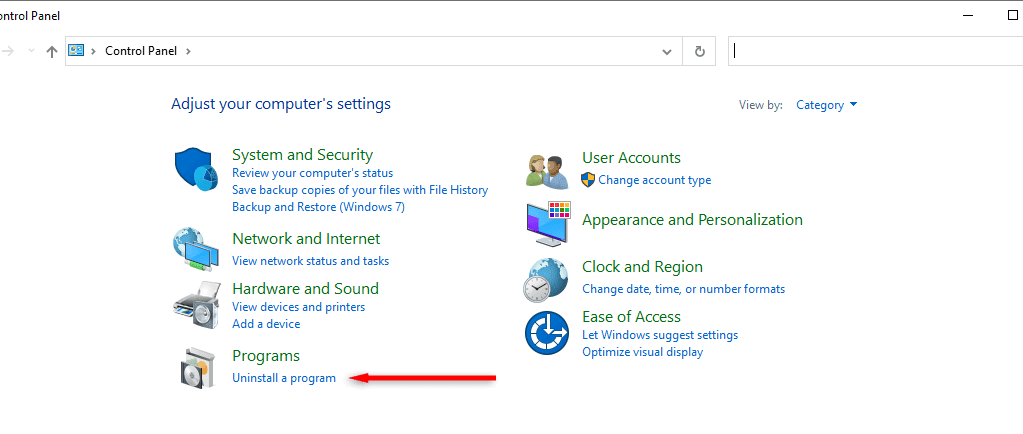
- Scrollen Sie im Fenster „Programme(Programs) und Funktionen“ nach unten und aktivieren Sie (Features)„HP System Event Utility“ . Wenn es sich um Version 1.4.33 oder höher handelt, brauchen Sie sich keine Sorgen zu machen. Wenn es sich um eine niedrigere Version als 1.4.33 handelt, besuchen Sie die HP Support-Seite(HP Support page) und laden Sie das neueste Windows-(System Event Utility Windows) Installationsprogramm für das HP System Event Utility herunter.
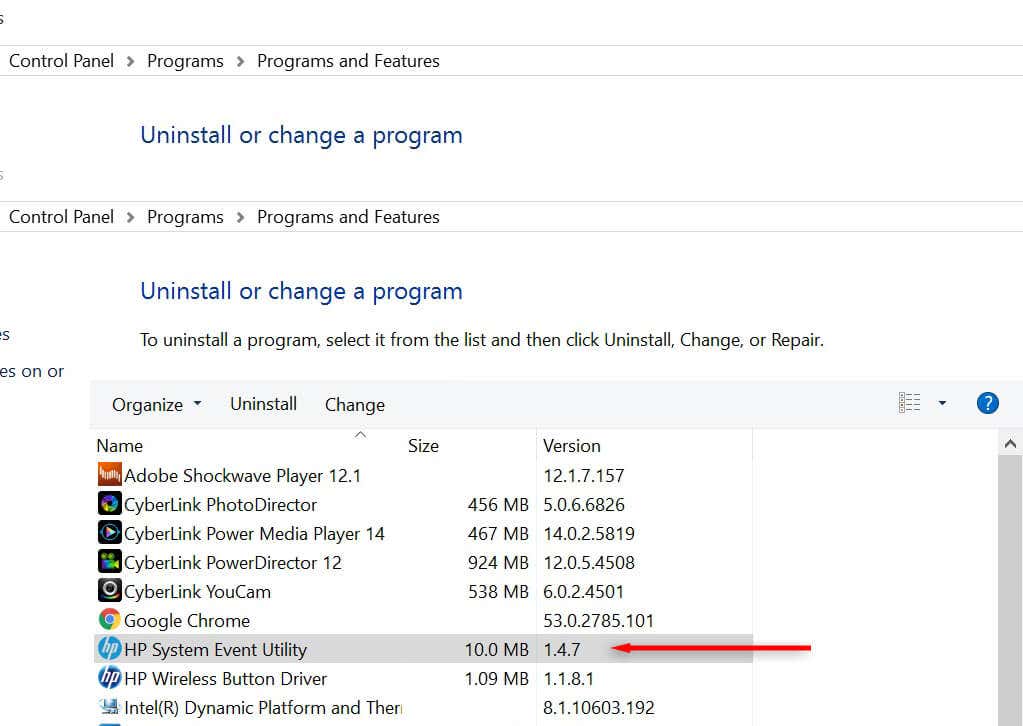
So entfernen Sie das HP System Event Utility(HP System Event Utility)
Wenn das HP System Event Utility die neueste Version ist, aber immer noch Probleme mit Ihrem Computer verursacht, können Sie versuchen, es zu entfernen. Dies wirkt sich zwar auf die Funktionen Ihres Computers aus, ist aber auf lange Sicht möglicherweise besser (oder hilft Ihnen zumindest bei der Behebung weiterer potenzieller Fehlerbehebungen).
Hier sind einige Möglichkeiten, das HP System Event Utility zu entfernen:
1. Deaktivieren Sie das HP System Event Utility(HP System Event Utility) im Task-Manager
Der erste Versuch besteht darin, das HP System Event Utility(HP System Event Utility) vorübergehend zu deaktivieren und zu prüfen, ob das Problem behoben ist. Dies ist besonders nützlich, wenn der HP System Event Utility Host die Funktion einer anderen App verhindert (z. B. Online-Prüfungsprogramme).
So deaktivieren Sie das HP System Event(HP System Event) Utility vorübergehend :
- Press Ctrl + Shift + Esc um den Task-Manager zu öffnen .
- Suchen Sie (Find)HP System Event Utility Host, klicken Sie mit der rechten Maustaste darauf und wählen Sie Task beenden(End Task) aus . Wenn das Problem behoben ist, ist wahrscheinlich das HP System Event Utility(HP System Event Utility) schuld und Sie könnten darüber nachdenken, es ganz zu entfernen.

- Sie können auch verhindern, dass das HP System Event Utility mit Ihrem PC startet. Wählen Sie die Registerkarte „Start“(Startup) , klicken Sie mit der rechten Maustaste auf „ HP System Event Utility“ und wählen Sie „Deaktivieren“(Disable) aus .
2. Deinstallation über Apps und Funktionen
Der einfachste Weg, HP System Event Utility zu deinstallieren , ist über die Windows-Apps-Liste:
- Wenn Sie Windows 10(Windows 10) oder Windows 11 verwenden , drücken Sie die Windows- Taste + X und wählen Sie Apps und Funktionen(Features) aus . Wenn Sie ein älteres Windows- Betriebssystem (wie Windows Vista oder 8.1) verwenden, öffnen Sie das Fenster „Programme(Programs) und Funktionen“(Features) wie oben.
- Scrollen Sie(Scroll) nach unten und finden Sie HP System Event Utility in der Liste der Programme. Wählen Sie es aus und klicken Sie dann auf Deinstallieren(Uninstall) .
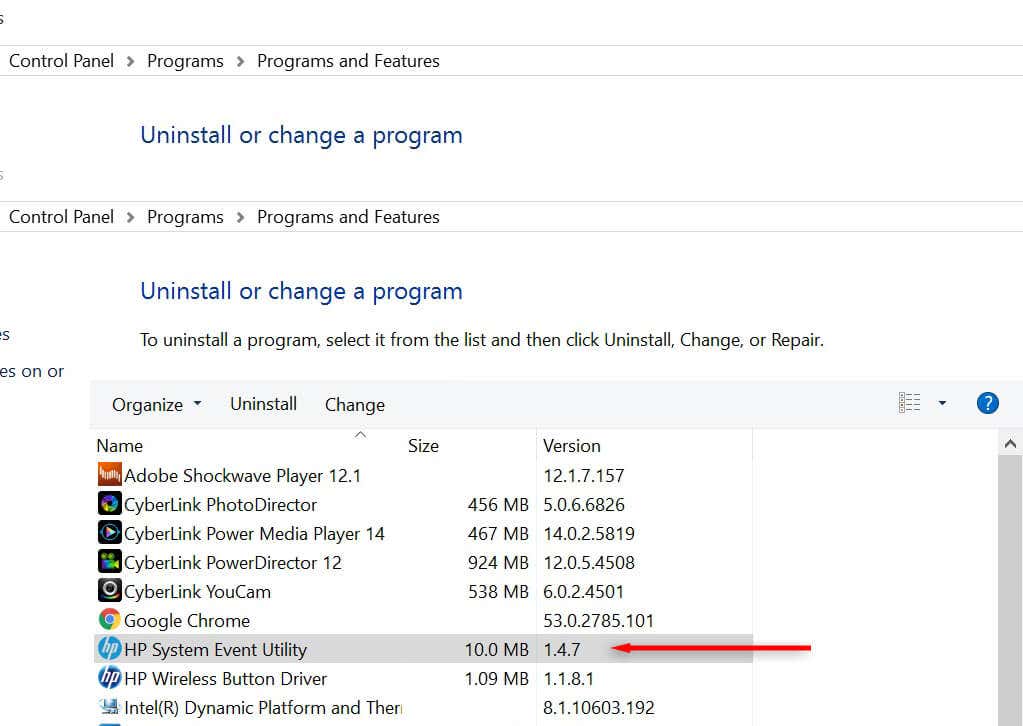
3. Deinstallieren Sie mit dem Deinstallationsprogramm
Wenn Sie HP System Event Utility(HP System Event Utility) mit der ersten Methode nicht deinstallieren können , hat HP eine ausführbare Datei veröffentlicht, die das Programm für Sie deinstalliert. Um es zu benutzen:
- Öffnen Sie den Ordner, in dem HP System Event Utility installiert ist. Um dies zu finden, drücken Sie Ctrl + Shift + Esc um den Task-Manager(Task Manager) zu öffnen .
- Klicken Sie auf der Registerkarte „Prozesse“(Processes) mit der rechten Maustaste auf „ HP System Event Utility“ und wählen Sie „ Dateispeicherort öffnen “.(Open)
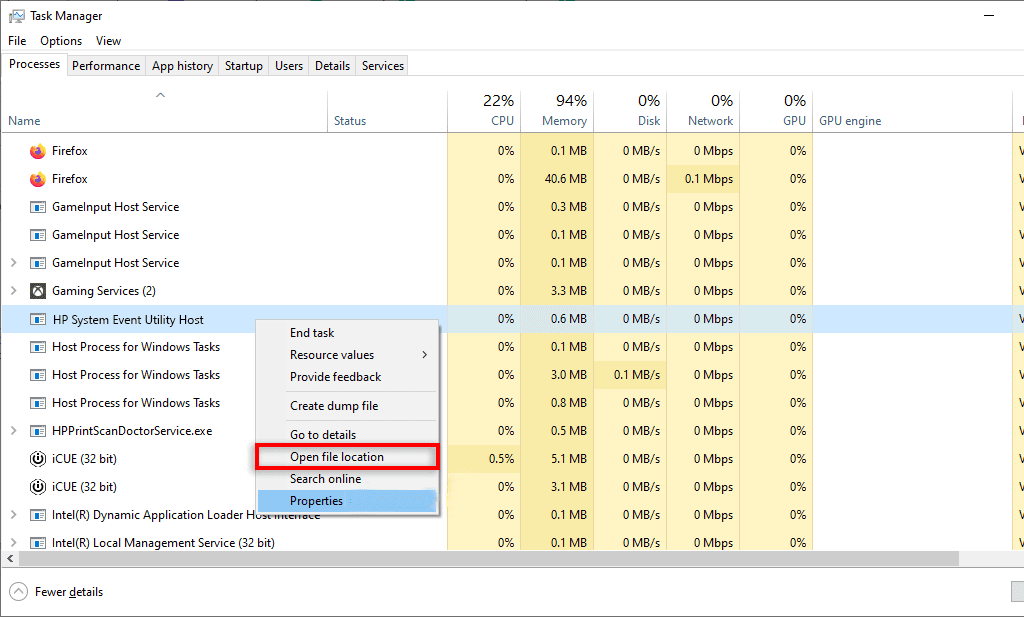
- Suchen Sie(Find) das Deinstallationsprogramm und doppelklicken Sie darauf. Dies hat normalerweise einen Dateinamen wie uninst000.exe oder uninstaller.exe.
- Befolgen Sie die Anweisungen auf dem Bildschirm, um die Software zu deinstallieren.
Wenden Sie sich an den HP Support
Gelegentlich berichten Microsoft- und HP-Benutzer, dass sie (Microsoft)das HP System Event Utility(HP System Event Utility) aufgrund eines zufälligen Fehlers nicht deinstallieren können . Wenn Ihnen dies passiert, müssen Sie sich unter www.hp.com an den HP-Support wenden und ihm das Problem erklären. Hoffentlich bieten sie eine Lösung, die Ihren PC wieder betriebsbereit macht.
Related posts
Wie man Steam-Spiele in Windows 10 an den Start anheftet -
So pinnen Sie das Startmenü in Windows 10 an: Die vollständige Anleitung –
So beenden und konfigurieren Sie Windows 10-App-Benachrichtigungen (Mail, Kalender, Skype usw.)
So erstellen Sie Verknüpfungen mit Parametern in Windows 10
2 Möglichkeiten, die von Cortana in Windows 10 verwendete Sprache zu ändern
So deaktivieren Sie Sticky Keys in Windows 10
So verstecken Sie Apps aus dem Windows 10-Startmenü -
7 Websites, auf denen Sie kostenlose Desktopsymbole für Windows 10 herunterladen können
Wie verschiebe ich das Windows 11 Startmenü nach links? -
So ändern Sie die Größe von Kacheln in Windows 10 im Startmenü
Die Schnellaktionen in Windows 10: Greifen Sie darauf zu, verwenden Sie sie, passen Sie sie an!
So ändern Sie ein Verknüpfungssymbol in Windows 11 und Windows 10
9 Möglichkeiten, Verknüpfungen an die Windows 10-Taskleiste anzuheften
So fügen Sie Ordner im Windows 10-Startmenü hinzu oder entfernen sie -
Wie öffne ich das Xbox-Overlay? Was ist die Xbox Game Bar-Verknüpfung?
Die Taskleiste von Windows 10 – Symbole ein- oder ausblenden!
Das Rechtsklick-Menü in Windows 11: Alles, was Sie wissen müssen! -
Wie man in Windows 11 an das Startmenü anheftet -
3 Möglichkeiten, die Taskleiste in Windows 10 auszublenden
Fügen Sie die Systemsteuerung und die Eingabeaufforderung zum WinX-Menü in Windows 10 hinzu
