HP Solution Center funktioniert wegen Flash nicht
HP war ein marktbeherrschender Anbieter im Druckerbereich. Das Maß an Unterstützung, das es den Benutzern mit der HP Solution Center - Anwendung bietet, versetzt es in eine komfortable Position. Sogar die alten Drucker funktionieren mit der Anwendung.
Das HP Support Center ist für seine Funktionalität auf Adobe Flash Player angewiesen. (Adobe Flash Player)Adobe hat den (Adobe)Flash Player eingestellt , der das HP Support Center schwer getroffen hat. Es funktioniert nicht mehr und daher ist der Support, den HP mit dieser Anwendung bietet, nicht mehr verfügbar.
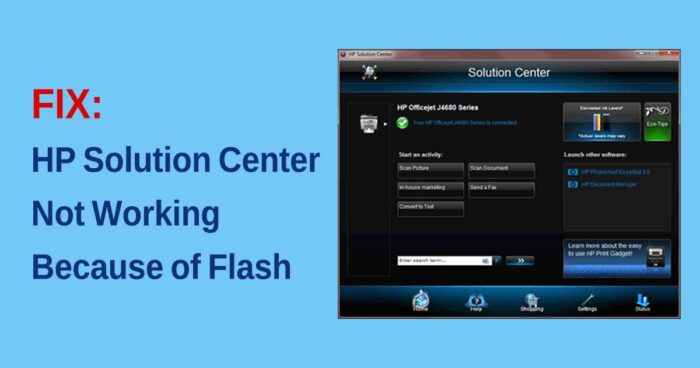
Viele Benutzer, die sich an das HP Support Center gewöhnt(HP Support Center) haben, beschweren sich über dasselbe Problem. In dieser Anleitung zeigen wir Ihnen, wie Sie das Problem beheben und Ihre Dokumente normal drucken können.
HP Solution Center funktioniert wegen Flash nicht(Flash)
Der Hauptgrund, warum HP Solution Center nicht mehr funktioniert, ist der Flash Player. Selbst HP hat schon lange aufgehört, Updates für das HP Solution Center zu beweisen , und es besteht keine Chance, in naher Zukunft ein Update zu erhalten. Auch der Flash Player kommt nicht zurück.
Die einzig möglichen Lösungen sind
- Verwenden der standardmäßigen Printing/Scanning Scananwendung
- Verwenden von HP Scan and Capture
- Verwenden Sie die ausführbare HP Scan-Datei
Sehen wir uns die Lösungen im Detail an.
1] Verwenden der Default Printing/Scanning Application
Windows 10 wird mit einer Standardanwendung zum Drucken und Scannen geliefert. Klicken Sie(Click) auf das Startmenü (Start Menu ) und geben Sie Drucken (Print ) oder Scannen(Scan) ein . Sie sehen die Anwendung Drucker & Scanner . (Printers & scanners)Öffne es.
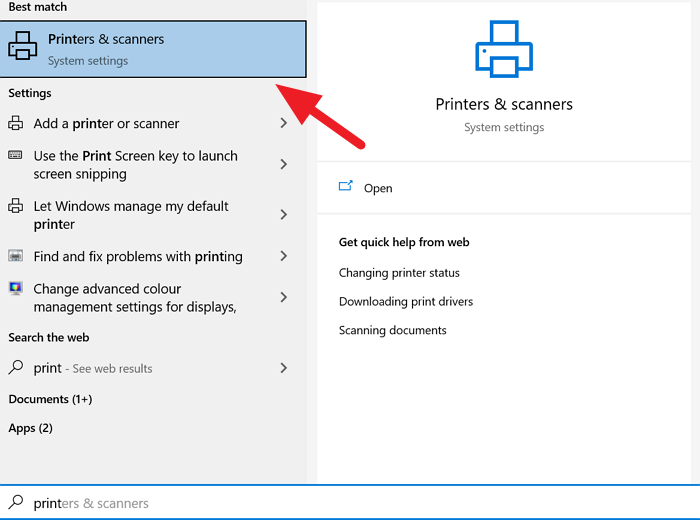
Es öffnet sich das Fenster Drucker & Scanner . (Printers & scanners )Klicken Sie(Click) auf den Drucker, mit dem Sie arbeiten möchten.
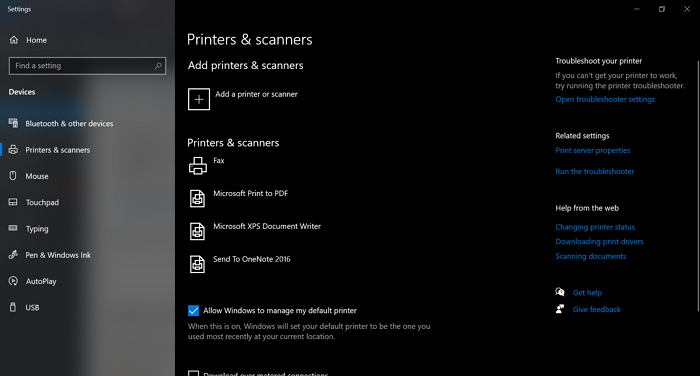
Sie können die Druckwarteschlange verwalten, den Drucker verwalten oder ihn entfernen. Auf die gleiche Weise können Sie mit dem Scanner arbeiten. Was auch immer Sie damit arbeiten, Drucker(Printers) und Scanner können es, wenn es nicht kompliziert ist.
2] Verwenden von HP Scan and Capture
HP Scan and Capture ist eine großartige Anwendung, die für die Zusammenarbeit mit HP Druckern und Scannern entwickelt wurde. Die Anwendung ist kostenlos im Microsoft Store erhältlich.
Öffnen Sie zur Installation den Microsoft Store auf Ihrem PC und suchen Sie nach HP Scan and Capture . Sie sehen die Anwendung. Klicken Sie(Click) auf Get , um die Anwendung auf Ihrem PC zu installieren.
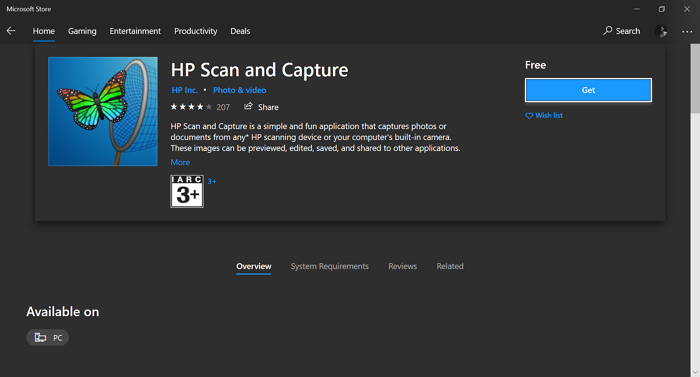
Sie können Dokumente scannen, Fotos aufnehmen und fast alles tun, was Sie früher im HP Solution Center getan haben .
3] Verwenden Sie die ausführbare HP Scan-Datei
Eine weitere Möglichkeit, die HP Solutions Center -Scanfunktion zu verwenden, besteht darin, die ausführbare HP Scan -Datei zu starten, die im HP-Ordner verfügbar ist, der sich in den Systemdateien Ihres PCs befindet. Sie finden einen Ordner namens Digital Imaging im HP-Ordner, in dem Sie hpiscnapp.exe finden(hpiscnapp.exe)
Starten Sie die ausführbare Datei, um Dokumente und Bilder mit Ihrem HP Drucker oder Scanner zu scannen.
Sie können die ausführbare Datei an einem der folgenden Speicherorte auf Ihrem PC finden.
C:Programmdateien (x86)HPDigital Imaging\bin\
C:ProgrammdateienHPDigital Files\HP\Digital Imaging\bin\
Gehen Sie zu diesen Speicherorten auf Ihrem PC und führen Sie die ausführbare Datei aus.
Dies sind die praktikablen Methoden, die das störende HP Solution Center(HP Solution Center) kompensieren . Wir hoffen, es hilft Ihnen.
Lesen Sie: (Read: )Beheben Sie Windows 10-Druckerprobleme mit Printer Troubleshooter(Fix Windows 10 Printer problems with Printer Troubleshooter) .
Related posts
Beheben Sie den Dienstfehler 79, „Ausschalten, dann einschalten“, auf dem HP-Drucker
HP Display Control Service muss aktualisiert werden
Beheben Sie den Fehler „HP-Druckervalidierung fehlgeschlagen“ in Windows 11/10
HP Omen X Windows 10 Laptop ist ein Gaming-Biest!
HP-Druckerfehler beheben – Problem mit dem Drucker oder Tintensystem
HP Accelerometer funktioniert nicht mit dieser Version von Windows
USB-Flash-Laufwerk zeigt 0 Bytes in Windows 10 an
Beheben Sie das Problem, dass das HP Touchpad unter Windows 10 nicht funktioniert
Erstellen Sie mit YUMI Multiboot USB Creator ein MultiBoot-USB-Flash-Laufwerk
UEFI-Startquellen – Bitte wählen Sie das Startgerät aus
Was ist das HP Instant Ink-Programm und wie können Sie es kündigen?
Mit USB Flash Drives Control können Sie steuern, wie USB-Wechseldatenträger verwendet werden
So erstellen Sie ein bootfähiges USB-Flash-Laufwerk für Windows 10
Behebung des HP-Druckerfehlercodes 0xc4eb827f unter Windows 11/10
HP OMEN 15 Laptop für leistungsstarkes und fesselndes Gaming
So erstellen Sie ein bootfähiges Windows-USB-Flash-Laufwerk von ISO
Verwenden Sie HP Print and Scan Doctor, um allgemeine Druckerprobleme zu beheben
Option „Volume löschen“ für USB-Flash-Laufwerk unter Windows 10 ausgegraut
Tastatur und Maus funktionieren nicht mehr, wenn ein USB-Flash-Laufwerk angeschlossen ist
7 Möglichkeiten zur Behebung des HP-Druckerfehlers „Treiber ist nicht verfügbar“ auf einem Windows-PC
